반응형
작성자 : 문인용
작성일 : 2008.5.15
블로그 : http://howtolinux.tistory.com/
부제 : [linux설치] Fedora 9 설치하기 (부팅CD로 Fedora 9 설치하기) (네트워크 설치) (최소 설치) (online 설치)
이젠 리눅스도 엄청 편하게 설치할 수 있게 되었다.
깔끔한 그래픽 인터페이제공에 한글까지 지원!!
그리고 꽁짜!!
Fedora 9 설치를 해보자!!
* 작업환경
- Hosts OS - Fedora 8 Gnome 시스템
- VirtualBox1.6.0 가상머신에 Guest OS로 Fedora 9을 설치
- Fedora 9 네트워크 설치 (부팅CD로 설치, Fedora-9-i386-netinst.iso, network install)
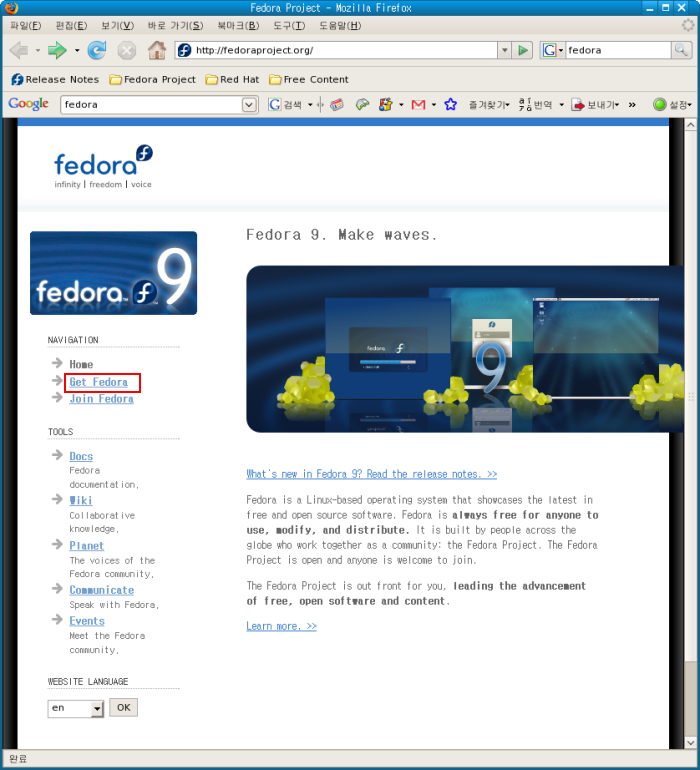 공식 사이트 - http://www.fedoraproject.org/
공식 사이트 - http://www.fedoraproject.org/
Fedora의 기본정보 및 최신정보를 얻을 수 있다. 심심할때마다 가끔씩 와서 동향을 살피자.
Get Fedora를 클릭하자.
 해당 시스템에 맞는 Install CDs 항목을 선택한다.
해당 시스템에 맞는 Install CDs 항목을 선택한다.
(수시로 업데이트되기때문에, DVD로 구워놓고 보물처럼 모셔둘 필요가 전혀 없다.
필자처럼 virtual machine의 Guest OS로 설치할 경우엔 CD로 구워놓을 필요도 없다.)
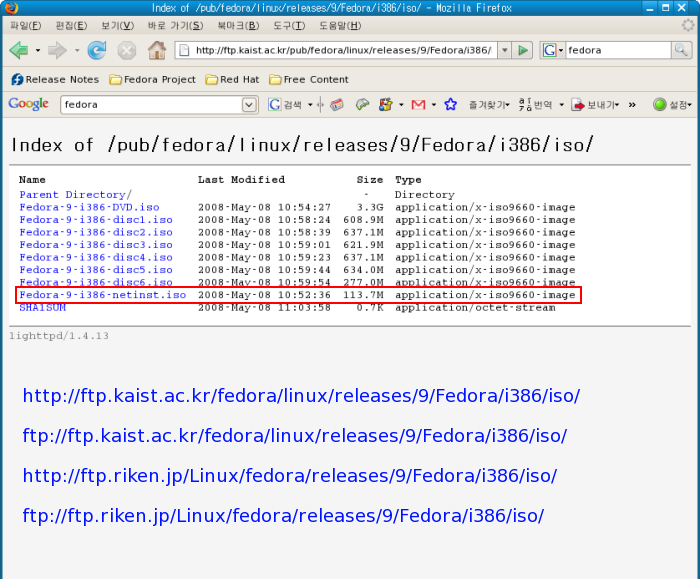 자동으로 접속자의 국가를 판단해 http://ftp.kaist.ac.kr/fedora/linux/releases/9/Fedora/i386/iso 로 연결을 해주는 모양이다.
자동으로 접속자의 국가를 판단해 http://ftp.kaist.ac.kr/fedora/linux/releases/9/Fedora/i386/iso 로 연결을 해주는 모양이다.
혹시라도 접속에 문제가 있거나 다운로드가 안될때는, 위 그림 하단에 적어놓은 미러사이트를 방문해서 다운받는다.
ftp://ftp.kaist.ac.kr/fedora/linux/releases/9/Fedora/i386/iso
http://ftp.kaist.ac.kr/fedora/linux/releases/9/Fedora/i386/iso
ftp://ftp.riken.jp/Linux/fedora/releases/9/Fedora/i386/iso
http://ftp.riken.jp/Linux/fedora/releases/9/Fedora/i386/iso
그래도 안된다면, http://mirrors.fedoraproject.org/publiclist/Fedora/9/ 미러링 리스트를 확인한후 적당한 곳에서 다운 받으면 된다.
 이제 VirtualBox에서 Fedora 9을 설치할 준비를 하자.
이제 VirtualBox에서 Fedora 9을 설치할 준비를 하자.
새로만들기-이름(Fedora9)-운영체제종류(Linux2.6) 를 선택후 "앞으로"를 누른다
 위 그림에서는 넉넉하게 512MB를 선택하였지만,
위 그림에서는 넉넉하게 512MB를 선택하였지만,
글을 읽는 분의 PC의 RAM이 512이하라면, 192~256MB로 설정하길 바란다.
(RAM이 차고 넘친다면 2000MB로 설정해도 될듯.. ^^)
 부팅용 하드디스크를 만드는 화면이다. (실제로는 Fedora9가 설치될 "하나의 파일"을 생성하는것이다)
부팅용 하드디스크를 만드는 화면이다. (실제로는 Fedora9가 설치될 "하나의 파일"을 생성하는것이다)
 필자는 "동적 크기 이미지"를 선택하였다.. (개인적으로 고정크기 이미지로 설치해본적이 없다.)
필자는 "동적 크기 이미지"를 선택하였다.. (개인적으로 고정크기 이미지로 설치해본적이 없다.)
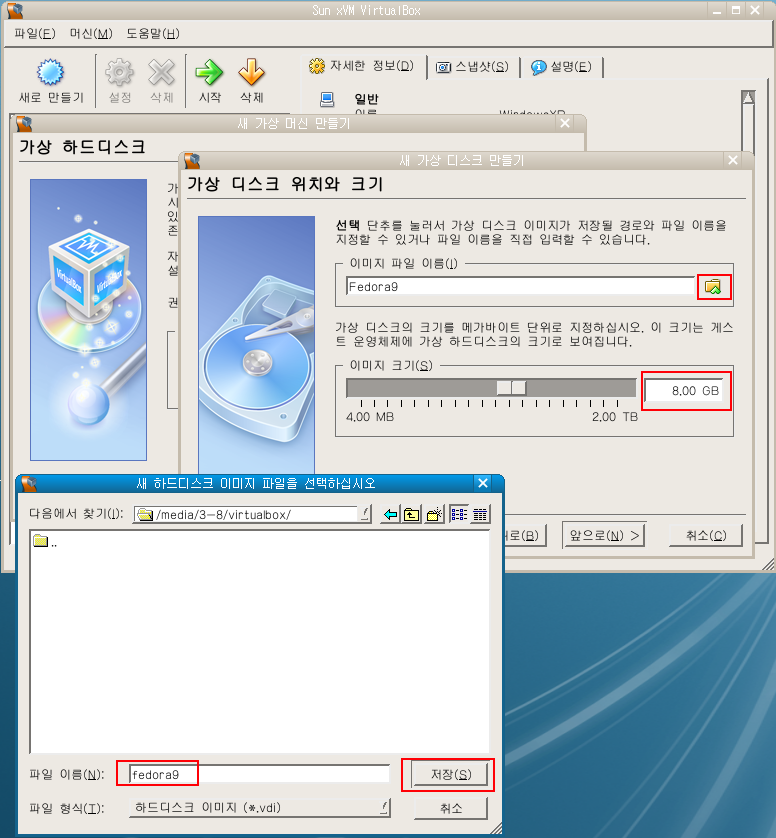 하드용량이 부족하여, fedora8이 설치된 하드파티션이 아닌, NTFS형식의 데이타 파티션을 마운트하여 그곳에 설치를 진행하려 위 그림처럼 하였으나,
하드용량이 부족하여, fedora8이 설치된 하드파티션이 아닌, NTFS형식의 데이타 파티션을 마운트하여 그곳에 설치를 진행하려 위 그림처럼 하였으나,
일반적인 경우, 그냥 "이미지크기" 용량정도만 확인한 후 "앞으로"를 누르면 알아서 설치가 될것이다
(보통 /home/userid/.VirtualBox/VDI/ 디렉토리에 생성된다)
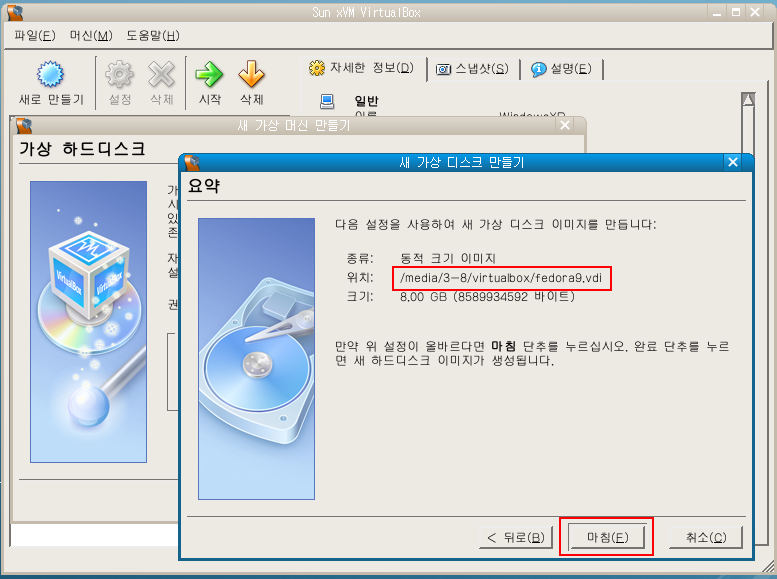 위 화면처럼 설치위치등의 기본적인 정보를 확인 할 수 있다.
위 화면처럼 설치위치등의 기본적인 정보를 확인 할 수 있다.
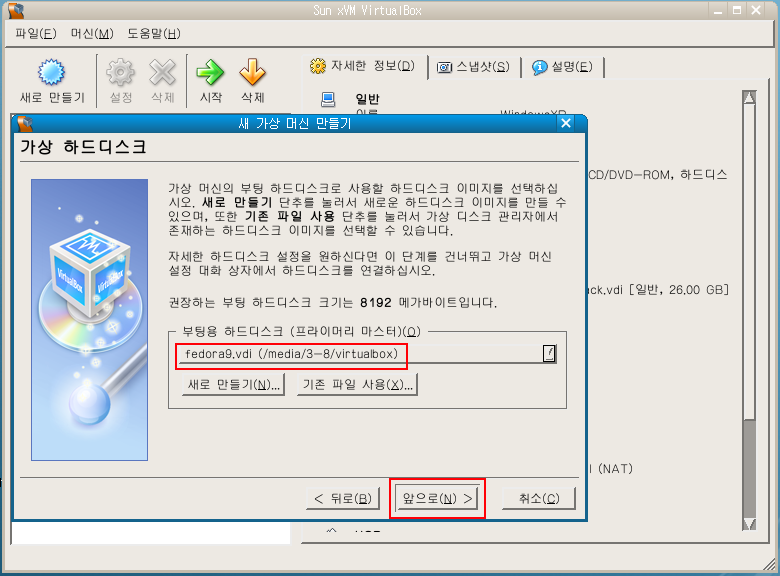 부팅용 하드디스크 설정 작업을 끝냈으니, "앞으로" 진행하자
부팅용 하드디스크 설정 작업을 끝냈으니, "앞으로" 진행하자
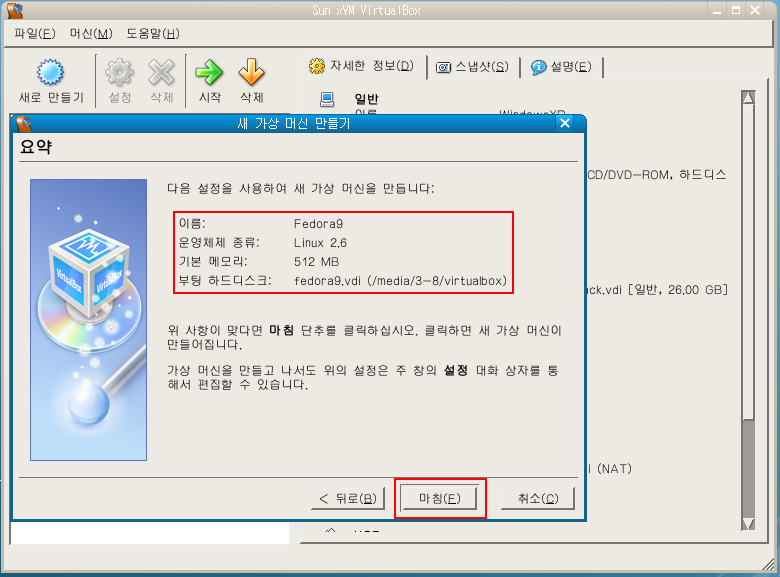 "마침" 클릭.
"마침" 클릭.
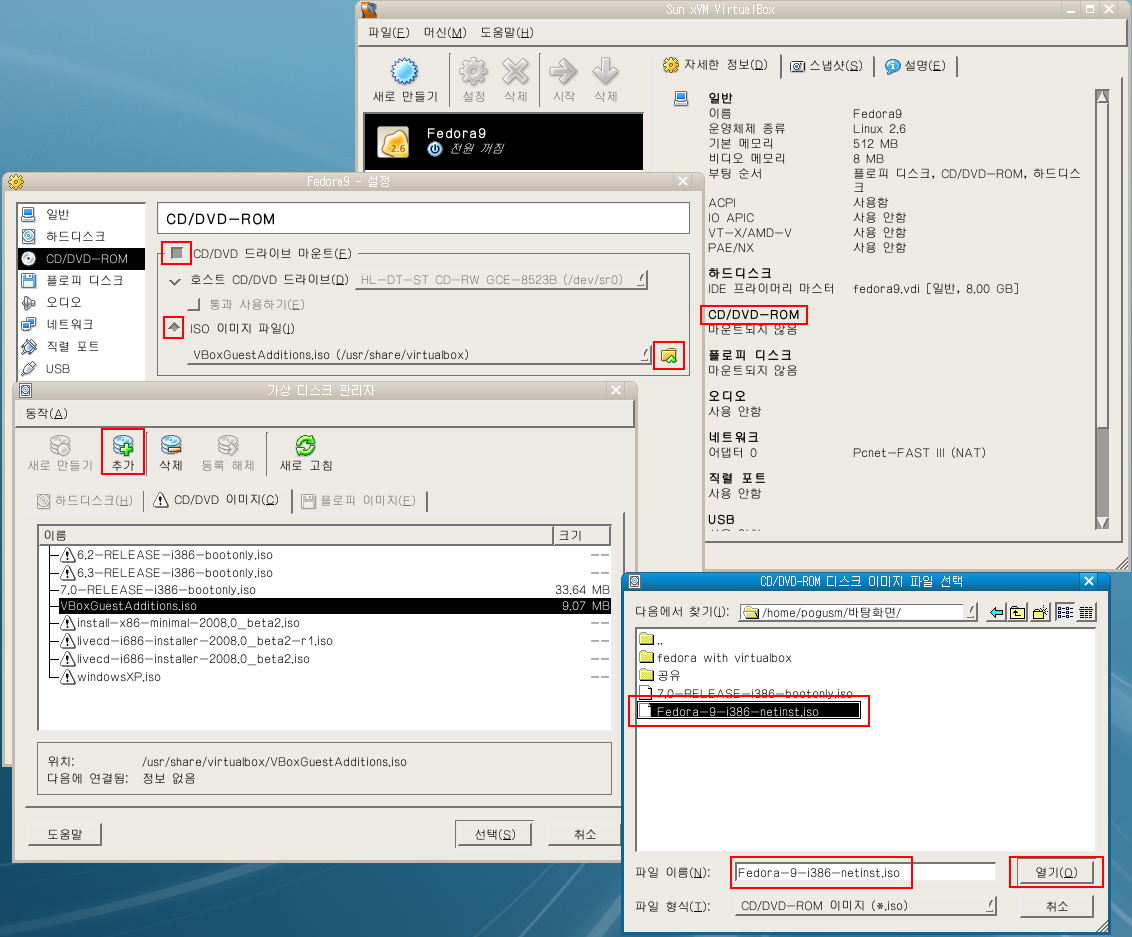 위 화면은, 아까 다운받아놓은 Fedora-9-i386-netinst.iso 라는 "Fedora9 네트워크 인스톨 이미지"를 마운트하고 부팅하기 위한 선행 작업이다.
위 화면은, 아까 다운받아놓은 Fedora-9-i386-netinst.iso 라는 "Fedora9 네트워크 인스톨 이미지"를 마운트하고 부팅하기 위한 선행 작업이다.
1. CD/DVD-ROM // 2. CD/DVD 드라이브 마운트 // 3. ISO 이미지 파일 // 4. 찾아보기(폴더그림)
5. 추가(+) // 6. 파일탐색, Fedora-9-i386-netinst.iso선택, 열기
위 순서대로 진행하면
"5.추가(+) 화면" 의 목록에 Fedora-9-i386-netinst.iso 가 추가된다.
Fedora-9-i386-netinst.iso를 선택후, 아래의 선택(S)를 눌러주면
"3.ISO이미지파일" 에 Fedora-9-i386-netinst.iso 라는 파일이 마운트 된것을 확인 할 수 있다.
 정상적으로 진행하였다면, 위 화면의 빨간표시 부분처럼 확인이 가능하다.
정상적으로 진행하였다면, 위 화면의 빨간표시 부분처럼 확인이 가능하다.
틀린 부분이 없다면, "시작"을 눌러 부팅을 진행하자
혹시라도 부팅 (정확히는 CD부팅, 더 정확히는 iso이미지로부터의 부팅)이 정상적으로 진행되지 않는다면
다운로드 받은 Fedora-9-i386-netinst.iso(113.7 MB) 파일이 정상적으로 다운받아졌는지 체크해보거나, 재다운로드 받아보길 바란다.
그래도 안된다면, 부팅시 화면에서 F12키를 빠르게 눌러 CD-rom부팅으로 강제 조정해본다거나,
virtualBox 삭제/재설치 부터 다시 시작해보길 바란다.
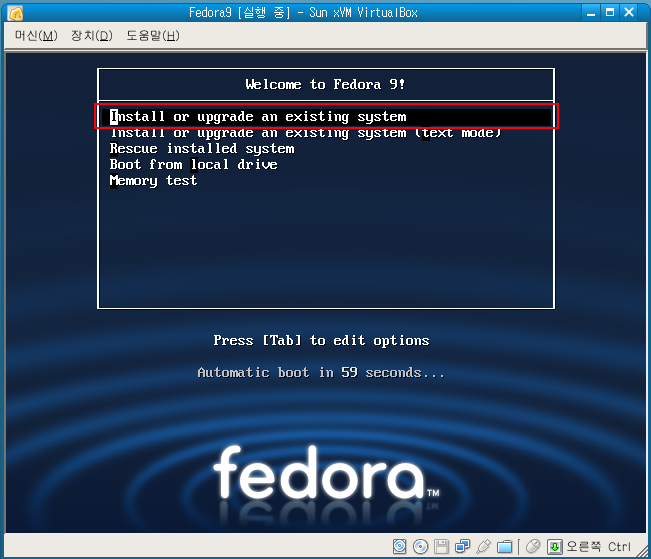 60초를 기다리면 자동으로 Install or upgrade an existing system으로 부팅되나,
60초를 기다리면 자동으로 Install or upgrade an existing system으로 부팅되나,
시간이 아까우므로, 키보드의 상-하 방향키로 Install or upgrade an existing system 메뉴를 선택후 Enter를 눌러 빠르게 다음 진행으로 넘어가자
(참고 : fedora 6,7,8 정도의 버전에서는 net-install CD로 네트워크 설치를 시도할때, Fedora9에서처럼 Install or upgrade an existing system 메뉴를 선택하면 제대로 진행이 안되었던걸로 기억한다.
Rescue installed system 메뉴로 들어가서
"linux install" 과 같은 명령으로 진행했던걸로 기억한다 -- 확인되지 않은, 개인적은 기록의 이유로 메모해둠)
 부팅 초기 진행 모습이다.
부팅 초기 진행 모습이다.
 역시 부팅되는 모습이다.
역시 부팅되는 모습이다.
간지난다.
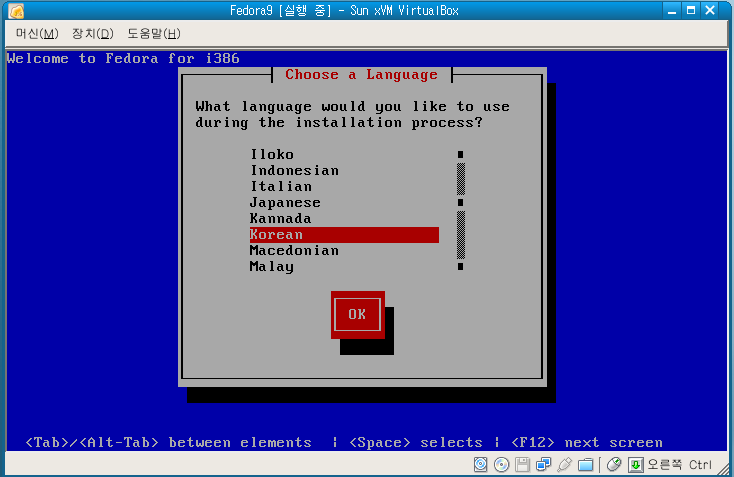 영어는 모르겠다. Korean으로 선택하자
영어는 모르겠다. Korean으로 선택하자
(방향기,탭키,엔터 키로 이동-선택 하면 된다)
참고 : Guest OS에서 마우스 커서를 빼내기 위해선 VirtualBox의 HOST키 "우측CTRL"을 누르면 된다.
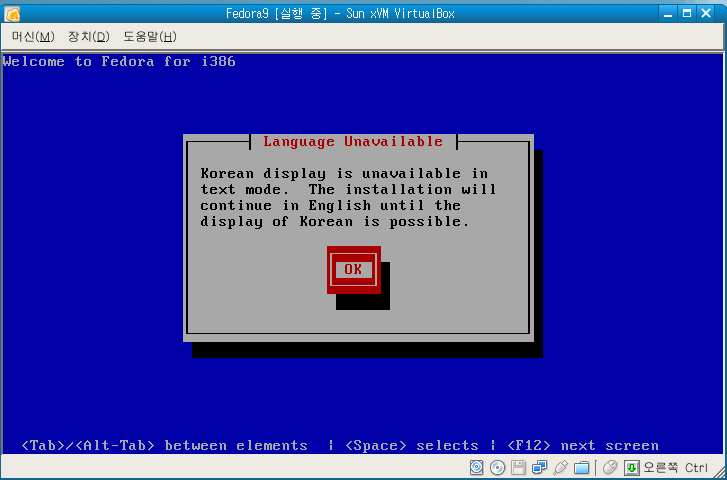 Text모드에서는 기본적으로 한글이 지원되지 않는다. (현재 이 파란 화면이 텍스트 모드이다)
Text모드에서는 기본적으로 한글이 지원되지 않는다. (현재 이 파란 화면이 텍스트 모드이다)
한글출력이 가능할때까지(그래픽 인터페이스로 넘어갈때까지)는 영어로 진행하겠다는 친절한 설명이다.
 키보드 타입은 그냥 us를 선택하면 된다.
키보드 타입은 그냥 us를 선택하면 된다.
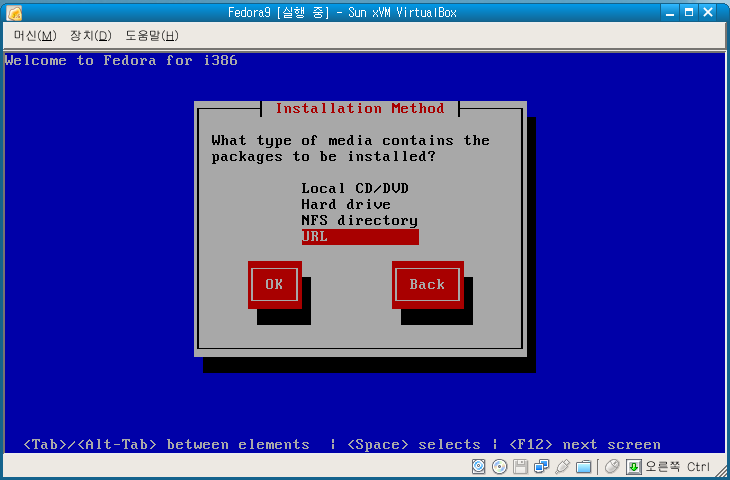 네트워크 설치(온라인설치, Network Install)를 시도할것이므로, URL항목을 선택하고 OK한다
네트워크 설치(온라인설치, Network Install)를 시도할것이므로, URL항목을 선택하고 OK한다
 네트워크 설정 부분이다. IPv4만 선택해도 무방하다.
네트워크 설정 부분이다. IPv4만 선택해도 무방하다.
(VirtualBox에서는 DHCP를 지원한다.. 10.0.2.15 같은 IP로 할당된다)
 DHCP를 선택했으므로, IP를 요청하는 모습을 볼 수 있다.
DHCP를 선택했으므로, IP를 요청하는 모습을 볼 수 있다.
보통 Sending request for IP infomation for eth0... 과정은 1~3초내로 빠르게 진행되나,
DHCP 할당이 정상적으로 이루어지지 않는다면, 5~10초정도 기다리다 오류를 알리는 화면이 나올것이다.
오류가 날경우 : 재시도 → 재부팅 → VirtualBox의 Fedora 9의 설정중 network부분 확인 → VirtualBox에서 Fedora9 삭제 / 재설정 → VirtualBox 재설치 등의 순서로 오류를 해결해 나가면 될것이다.
(만약 Manual configuration을 선택했다면, IP를 입력하는 화면이 나올것이다)
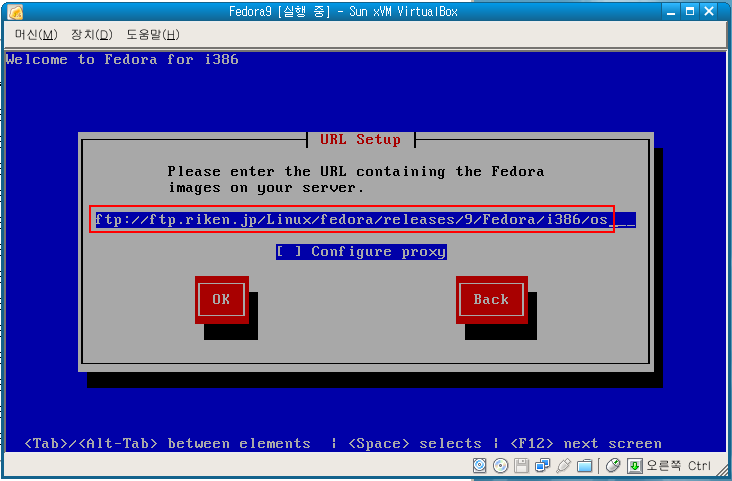 인터넷을 이용하여 설치할때 필요한, 저장소(리포지터리(repository)) 주소를 입력한다
인터넷을 이용하여 설치할때 필요한, 저장소(리포지터리(repository)) 주소를 입력한다
ftp://ftp.kaist.ac.kr/fedora/linux/releases/9/Fedora/i386/os
http://ftp.kaist.ac.kr/fedora/linux/releases/9/Fedora/i386/os
ftp://ftp.riken.jp/Linux/fedora/releases/9/Fedora/i386/os
http://ftp.riken.jp/Linux/fedora/releases/9/Fedora/i386/os
중에서 선택하는것이 좋다 (속도면에서 아무래도 가까운쪽이 좋다는 판단)
가끔, kaist서버가 종종 접속이 안되거나 할수가 있다.
하지만, Fedora 9 에서는 리포지터리(저장소) 접속에 문제가 있으면, 몇 단계후에 수정할 수 있는 메뉴가 있으니 너무 걱정하지 않아도 된다.
혹시 위의 모두가 접속이 안된다면,
http://mirrors.fedoraproject.org/publiclist/Fedora/9/
fedoraproject.org 에서 제공하는 미러링 싸이트중에서 적당한것을 찾으면 된다.
(너무 먼곳, 느린곳을 선택하게 될경우 설치시간이 심하게 오래 걸릴 수 있으니 주의!!)
 설치 진행 화면이다.
설치 진행 화면이다.
 anaconda 가 시작된다.
anaconda 가 시작된다.
anaconda란 그래픽인터페이스(GUI, Graphical user interface)로 "linux 설치" 프로그램이다.
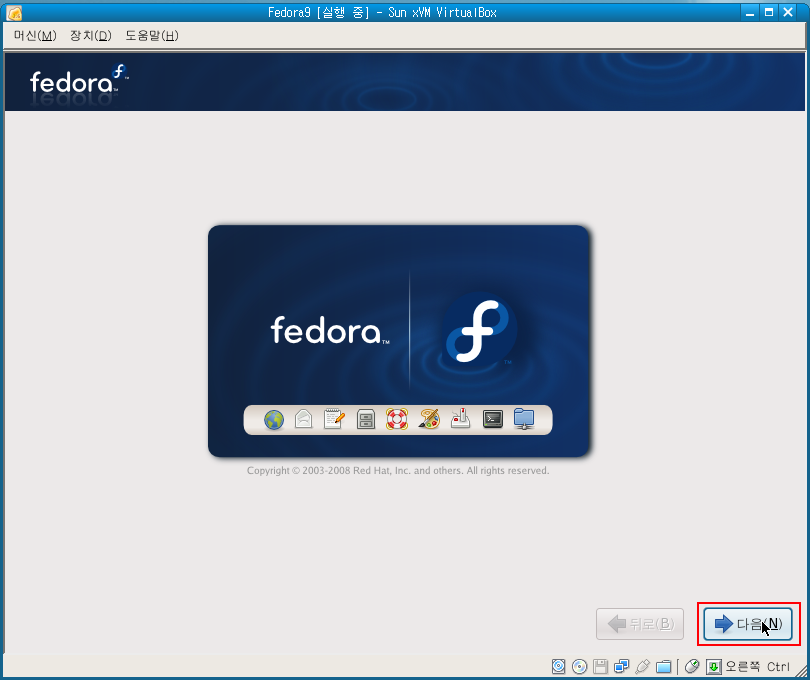 자, 이제부터 그래픽인터페이스 설치화면이 보이기 시작한다.
자, 이제부터 그래픽인터페이스 설치화면이 보이기 시작한다.
한글지원이 되는것을 볼수 있다
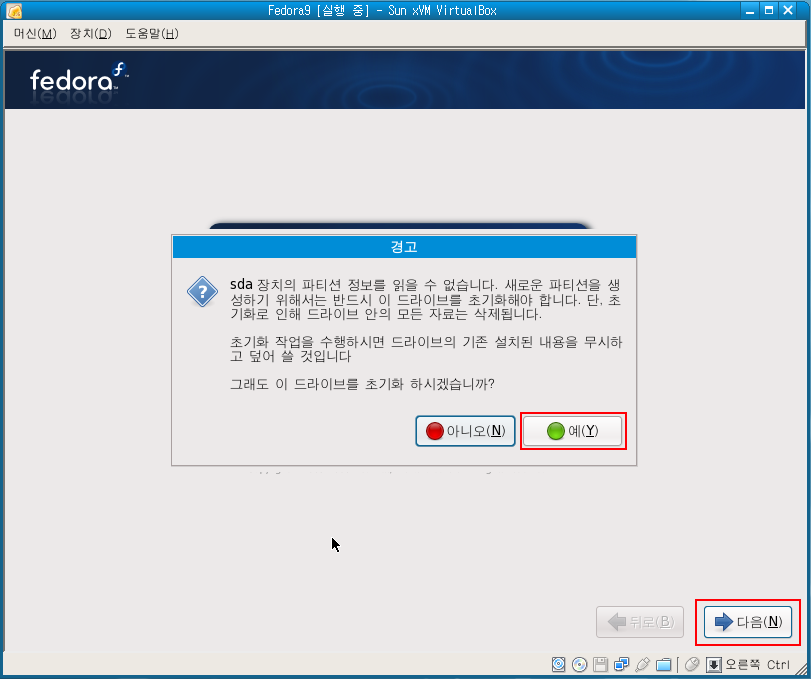 VirtualBox설정에서 Fedora 9이 설치될 가상의 하드디스크를 만들었지만, 위같은 경고를 보게 될것이다.
VirtualBox설정에서 Fedora 9이 설치될 가상의 하드디스크를 만들었지만, 위같은 경고를 보게 될것이다.
"포멧 되지 않은, 쌩 하드"상태여서 그런것이니,
잠시 후에 하드 파티셔닝, 포맷 등의 과정을 거치면 문제 없다.
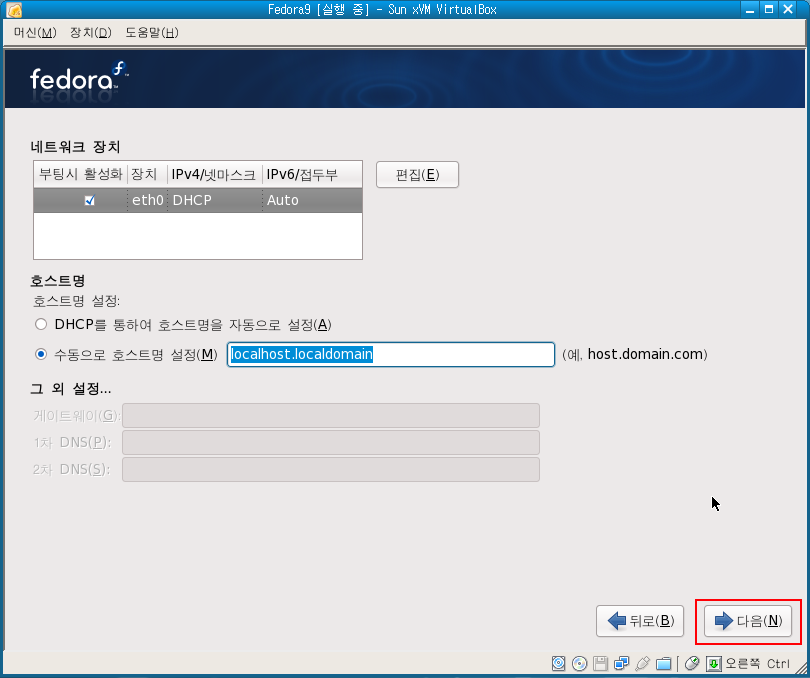 아까전 네트워크 설정과 중복되는 화면이나,
아까전 네트워크 설정과 중복되는 화면이나,
보다 구체적이며, 보다 쉬운 모습니다.
혹시 모를 변경사항, 또는 실수가 있다면 이곳에서 수정을 하면 되겠다.
(필자는 수정없이 그냥 진행하였다)
 시간대 설정화면이다.
시간대 설정화면이다.
지도상에서 마우스로 선택을 해도 되며, 콤보박스로 선택을 해도 된다.
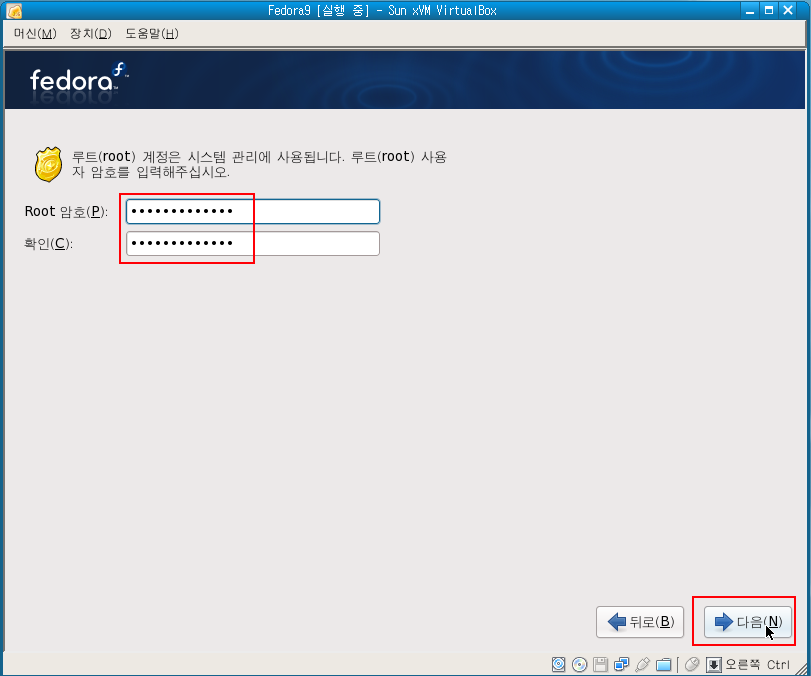 root의 암호는 반드시 설정해야한다. (암호를 잊으면 약간 까다로운 작업을 진행해야 하므로, 확실히 기억하길 바란다)
root의 암호는 반드시 설정해야한다. (암호를 잊으면 약간 까다로운 작업을 진행해야 하므로, 확실히 기억하길 바란다)
너무 짧거나, 쉬운 암호에 대해선 경고문구가 나올 수 있다.
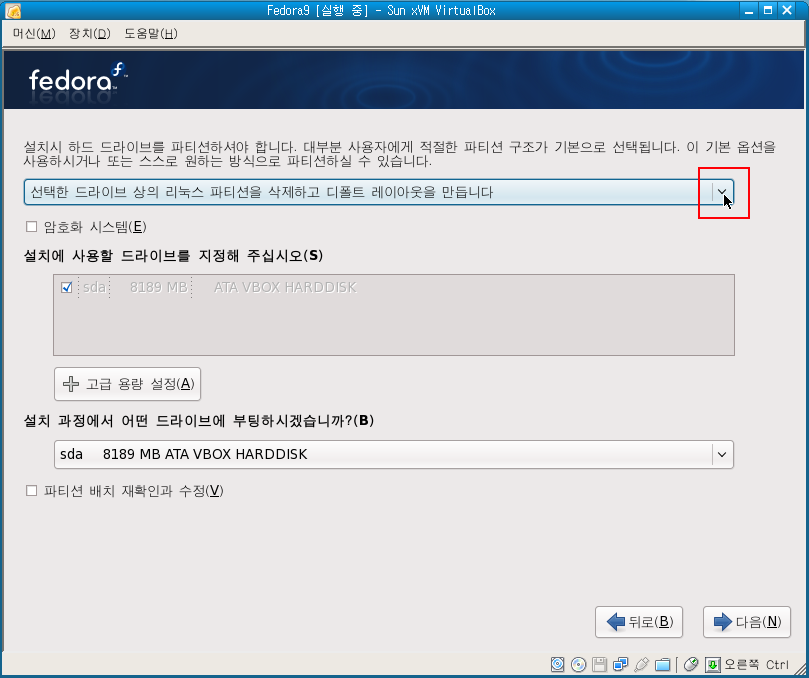 초보사용자에게 가장 무서운 "파티셔닝" 부분이다.
초보사용자에게 가장 무서운 "파티셔닝" 부분이다.
아마도, 전문가도 파티션을 진행할땐 조심하며 작업할것이다.
하지만, VirtualBox상에서 이루어지는 작업이니, 가벼운 마음으로 편하게 진행하면 되겠다
(절대 로컬시스템에 영향을 주지 않는다.)
리눅스 시스템에선 하드디스크를 C,D,E드라이브로 나누지 않고, 파티션으로 다룬다 정도만 알고 넘어가면 될것이다.. (이유는 운용,관리,확장 등등에 있어서, 리눅스시스템상에서 파티션으로 관리하는것이 훨씬 더 효과적이기 때문일것이나... 깊은 내용까진 나도 잘 모르겠다)
위 화면을 설명하자면, 현대 virtualbox에서 할당해 놓은 HDD는 "생~ 하드"이기때문에 완전히 빈 상태이다.
그러므로, 기본값인 "선택한 드라이브 상의 리눅스 파티션을 삭제하고 디폴트 레이아웃을 만듭니다" 라는 메뉴를 선택할경우 설치가 안될 것이다. (기본값이 이렇게 되어 있는 이유는, 혹시모를 사용자의 실수로 "windows파티션(fat32,NTFS)"를 삭제하게 될까봐, 보호차원에서 이렇게 설정한것 같다)
콤보박스버튼(빨간색표시)을 눌러 아래 화면처럼 선택하자.
 "선택한 드라이브 상의 모든 파티션을 삭제하고 디폴트 레이아웃을 만듭니다" 를 선택하였다.
"선택한 드라이브 상의 모든 파티션을 삭제하고 디폴트 레이아웃을 만듭니다" 를 선택하였다.
이말의 뜻은
1. 선택한 드라이브 - sda로 인식되어진, VirtualBox에서 만든, 가상의 하드디스크(HARD DISK)
2. 모든 파티션을 삭제하고 - 만약 해당 드라이브가 NTFS, ext3등의 여러 파티션으로 나누어져 있더라도, 완전히 싹~ 다 지우고, 파티션(나눠진 상태)도 없앤다(초기화한다)
3. 디폴트 레이아웃을 만듭니다 - Default layout, 기본세팅값 // 즉, "linux 설치"프로그램이 지원하는 기본모양으로 하드디스크를 나눈다.
의 의미로 보면 되겠다.
가상머신이 아닌, 보통의 시스템에서 linux를 설치할경우나,
windowsXP,linux를 "멀티부팅"으로 사용할 경우나,
linux를 특정 서비스용도(웹서비스, FTP서비스 등등..)로 사용하게 될경우엔
고급용량설정, 부팅용 드라이브 등의 메뉴도 활용하게 된다..
(보다 세밀한 설정을 위해, text상태의(콘솔상태) fdisk같은 프로그램을 사용하기도 한다)
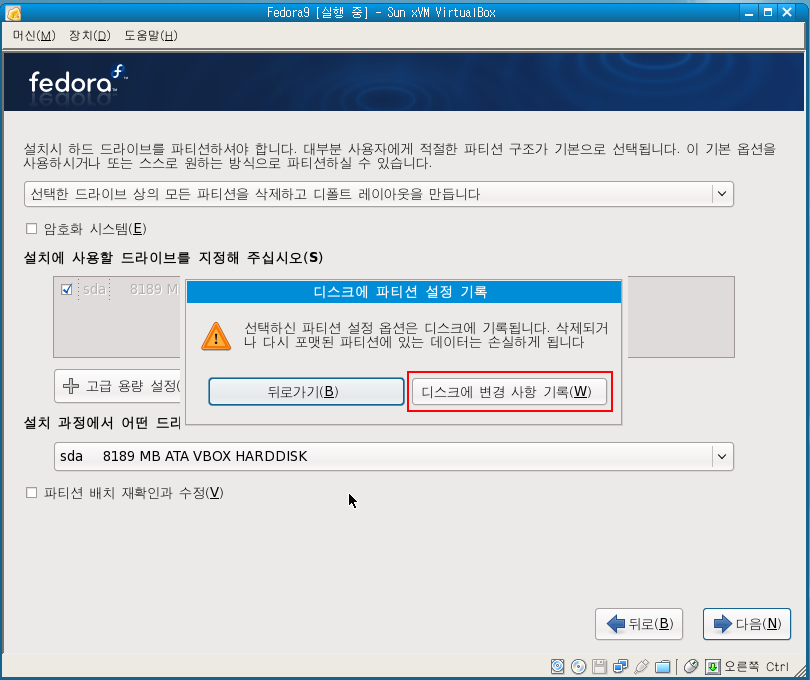 디스크의 내용이 포맷되니, 주의하라는 경고문이다.
디스크의 내용이 포맷되니, 주의하라는 경고문이다.
역시, 사용자의 혹시 모를 실수에 대한 배려로, 기본값은 "뒤로가기"로 되어있다.
"디스크에 변경 사항 기록"을 선택한다.
여기서 말하는 "변경사항"이란 "파티션닝 정보"를 뜻한다.
해당 하드 디스크를 어떻게 어떻게 나누겠다는 정보를 실제로 하드디스크에 기록하는 것이다.
 나누어진 파티션을 각각 포맷하는 모습이다.
나누어진 파티션을 각각 포맷하는 모습이다.
/ 라는 것을 보통 "루트 파티션"이라고 한다
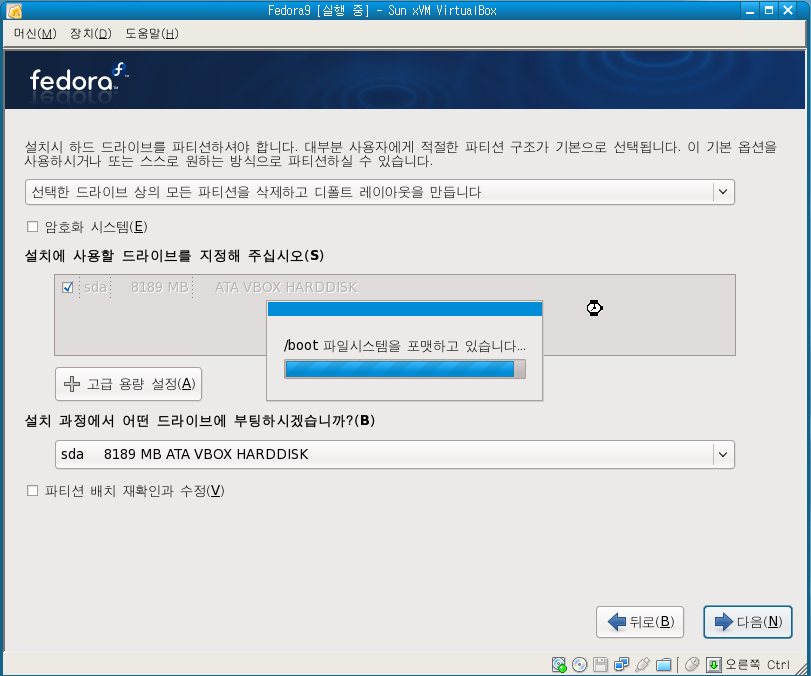 /boot 는 "부트 파티션"이다.
/boot 는 "부트 파티션"이다.
부팅과 관련된 파일을 저장하는 곳으로 사용될 곳이다.
 하드디스크 포맷이 완료가 되었으니,
하드디스크 포맷이 완료가 되었으니,
하드디스크를 활용하며, 빠른속도+넓은공간에서 설치를 진행 할수 있게끔, 설치관련 파일들을 하드드라이브로 전송하는 화면이다.
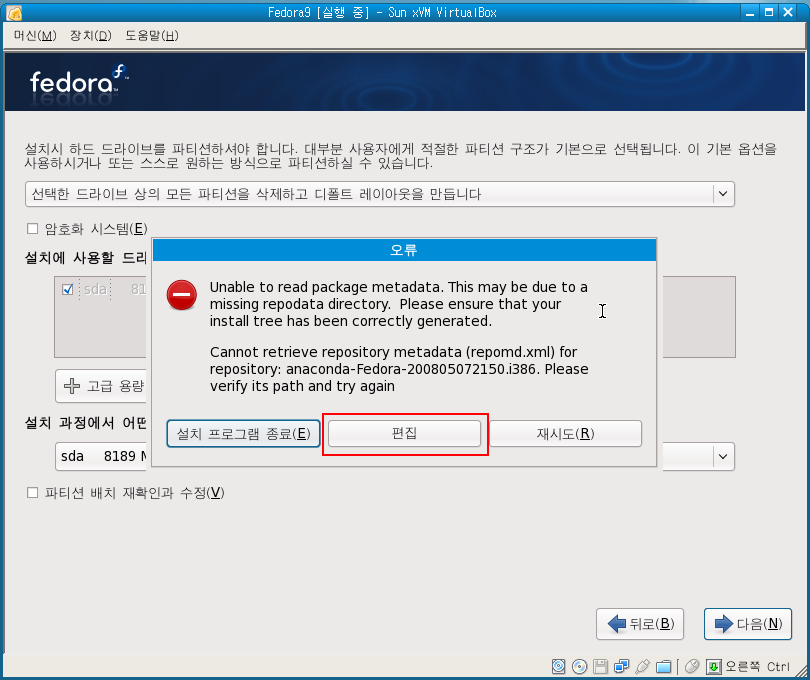 linux 네트워크 설치를 위해, 아까 설정했던 리포지터리(저장소)에 문제가 있을때 이런 경고문구를 볼수 있다.
linux 네트워크 설치를 위해, 아까 설정했던 리포지터리(저장소)에 문제가 있을때 이런 경고문구를 볼수 있다.
저장소의 주소가 잘못되었다거나, 해당 저장소가 정상적으로 가동되지 않고 있다거나, 내 시스템의 네트워크가 죽었을수도 있다.
내시스템의 문제라면, 내 시스템의 문제를 해결한후 재시도를 누르면 되겠다.
그게 아니라면, 아래와 같이 편집을 눌러, 저장소의 주소를 다른 미러링사이트로 바꿔볼수도 있다.
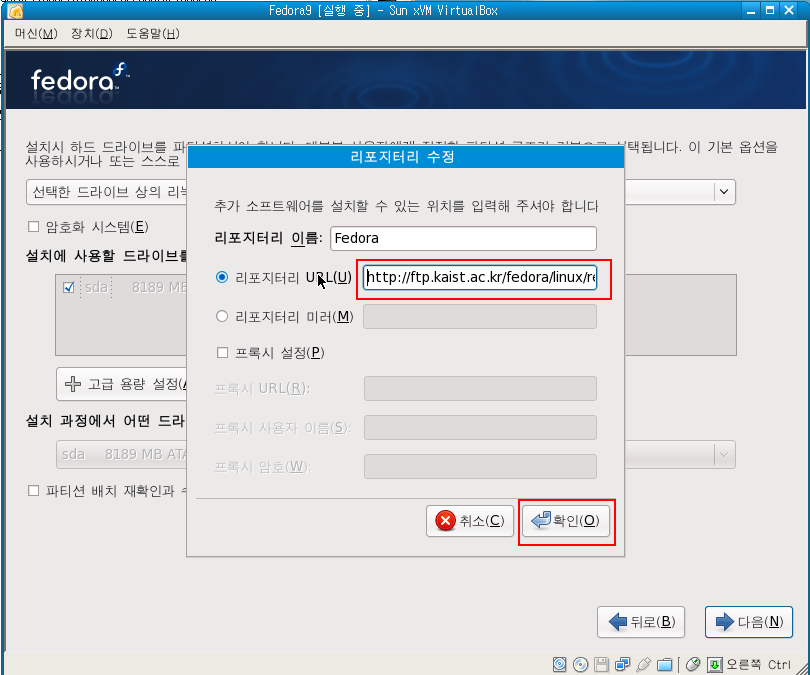 ftp://ftp.kaist.ac.kr/fedora/linux/releases/9/Fedora/i386/os
ftp://ftp.kaist.ac.kr/fedora/linux/releases/9/Fedora/i386/os
http://ftp.kaist.ac.kr/fedora/linux/releases/9/Fedora/i386/os
ftp://ftp.riken.jp/Linux/fedora/releases/9/Fedora/i386/os
http://ftp.riken.jp/Linux/fedora/releases/9/Fedora/i386/os
중에서 하나 골라서 입력하면 된다.
혹시 위의 모두가 접속이 안된다면,
미러링 싸이트중에서 적당한것을 찾으면 된다.
미러링 싸이트 리스트 : http://mirrors.fedoraproject.org/publiclist/Fedora/9/
 리포지터리(저장소) 접속에 문제가 없다면, 위와 같은 화면을 만날 수 있다.
리포지터리(저장소) 접속에 문제가 없다면, 위와 같은 화면을 만날 수 있다.
패키지란, 단순히 "프로그램 묶음"으로 알아두면 된다.
모든 패키지를 모두 선택할경우 설치시간이 오래걸리긴 하지만, 시간+하드용량이 넉넉하고 다양한 경험을 해보고 싶다면, 모두 설치보는것도 그리 나쁘진 않을것이다.
물론, 지금 설치 안한다고 영원히 설치 못하는것은 아니다.
설치후에도 편하게~ 골라골라 설치가 가능하다.
게다가, 패키지 설치 방법이 많이 진보되었긴 하지만,
아직도 웹서버등을 운영하는곳에선, 패키지설치가 아닌, 개별적인 컴파일을 통해 설치하는것으로 알고 있다.
(이유는, 보다 정교한 세팅이 가능하며, 시스템 성능에 최적화된 성능을 발휘할 수 있기 때문이다)
 "패키지 의존성 검사"란
"패키지 의존성 검사"란
"A라는 프로그램이 실행될때, 반드시 B,C,D라는 프로그램이 필요한 경우" 를 뜻한다고 보면 된다.
홈쇼핑에서 "컴퓨터"를 주문 했는데 "본체"만 온다면 사용 불가능한것처럼
컴퓨터 - 본체,모니터,키보드,마우스,책상,의자,전기,인터넷.... 의 경우와 같다고 보면 될것이다.
위 그림은 "사무와 생산성"이란 이름의 기본설정된 패키지를 설치/실행 하기 위해,
부가적으로 또 어떤 프로그램들을 설치해야하는지 자동적으로 판단 및 설치 준비를 하는 모습이다.
 설치 시작을 알리는 화면이다
설치 시작을 알리는 화면이다
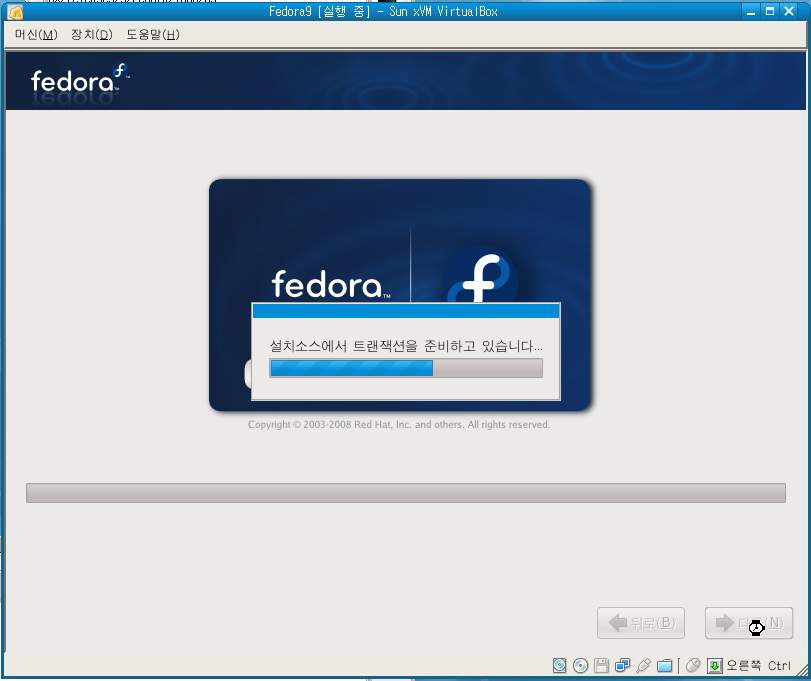 트랜잭션 준비 : 설치시, 수행할 일련의작업 목록을 준비하는것이다.
트랜잭션 준비 : 설치시, 수행할 일련의작업 목록을 준비하는것이다.
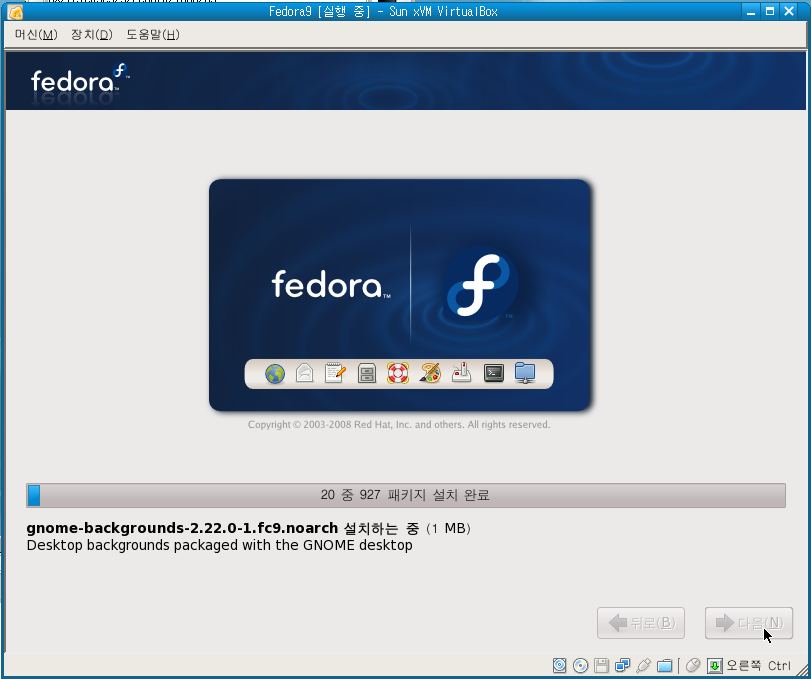 927가지의 패키지가 설치되기 시작하였다.
927가지의 패키지가 설치되기 시작하였다.
패키지의 수는, 선택한 패키지에 따라, 각각의 프로그램의 업데이트에 따라 차이가 날 수 있다.
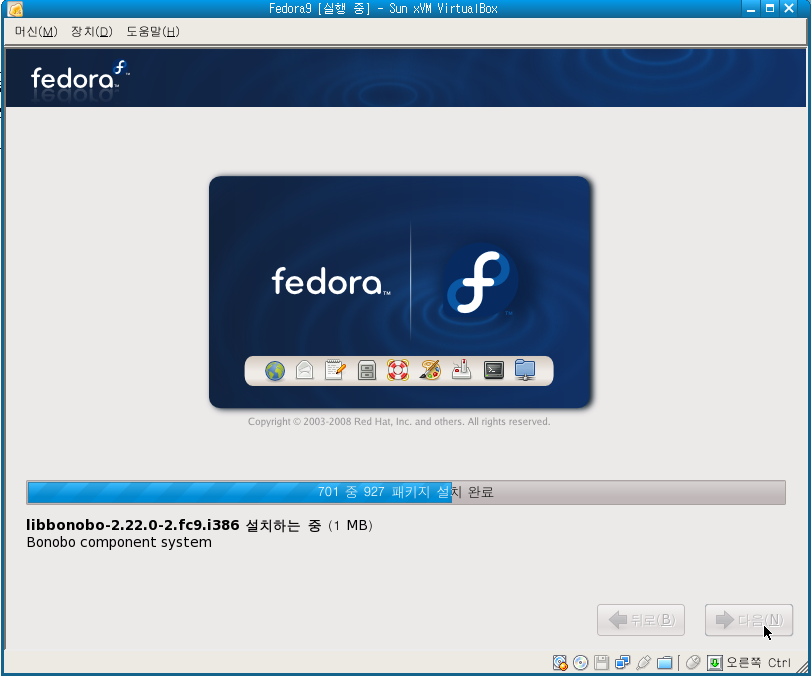 이 과정은 네트워크를 통해, 해당패키지를 다운로드받고, 설치하고 하는 과정이기 때문에, 30분~2시간 정도 걸릴 수 있다. (설치될 패키지가 많다면 오래걸리는건 당연하겠지만...)
이 과정은 네트워크를 통해, 해당패키지를 다운로드받고, 설치하고 하는 과정이기 때문에, 30분~2시간 정도 걸릴 수 있다. (설치될 패키지가 많다면 오래걸리는건 당연하겠지만...)
 패키지 설치가 완료되면, 부트로더를 설치한다.
패키지 설치가 완료되면, 부트로더를 설치한다.
부트로더란, 말 그대로 "부팅"에 관한 일을 하며, 부팅에 관한 파일들을 읽어와 OS를 시작시키는 일을 한다.
lilo,grub등 다양한 부트로더가 있지만, fedora에서는 기본적으로 grub을 설치한다
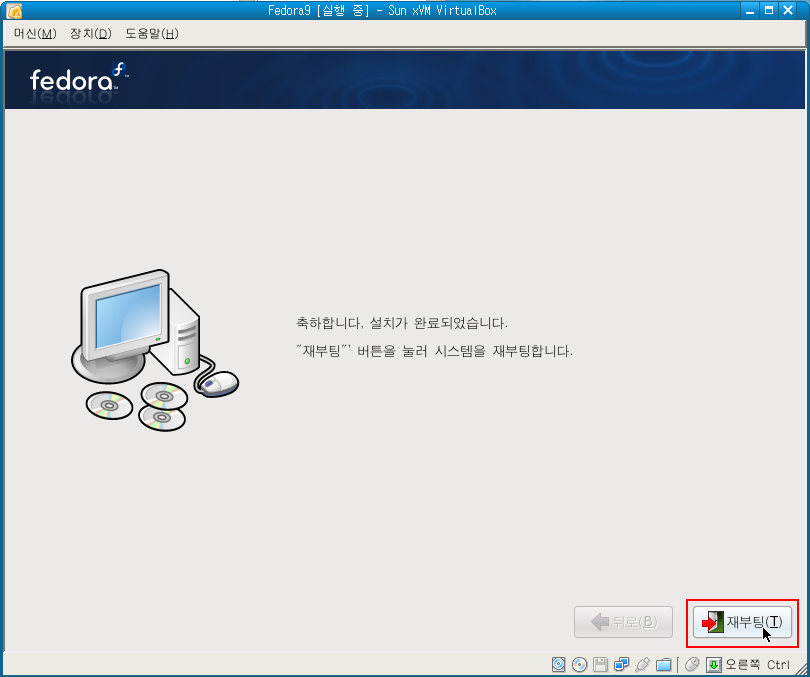 설치가 완료되었다.
설치가 완료되었다.
재부팅을 진행하면된다.
재부팅시 CD-rom에 "fedora9 설치CD" 가 들어있다면, 다시금 Fedora Install화면을 보게 되므로, CD를 빼는것을 잊지 말자
 필자 또한, VirtualBox라는 환경에서 CD롬을 빼는 것을 깜빡해서, Install화면을 다시 보게 되었다.
필자 또한, VirtualBox라는 환경에서 CD롬을 빼는 것을 깜빡해서, Install화면을 다시 보게 되었다.
Boot from local drive를 선택하면 되겠지만, 나중에 또 같은경우를 경험하게 될까봐
아래와 같이 진행하였다
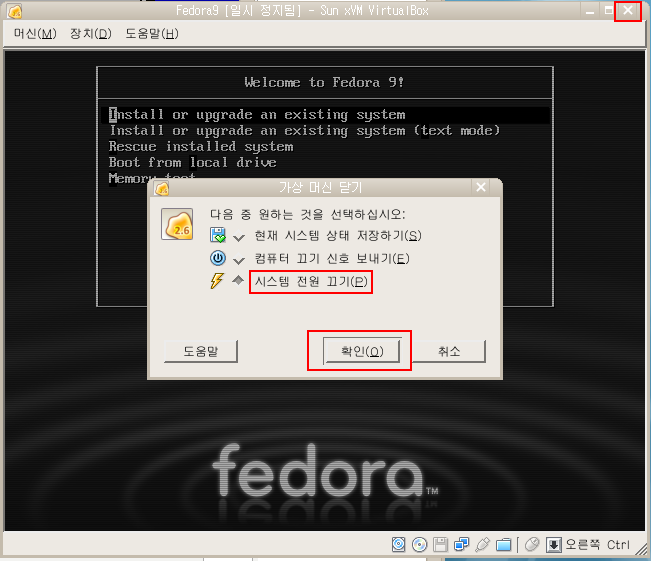 강제종료(이상태에서 강제종료는 시스템에 전혀 문제가 없다)
강제종료(이상태에서 강제종료는 시스템에 전혀 문제가 없다)
 VirtualBox에서 CD롬 제거
VirtualBox에서 CD롬 제거
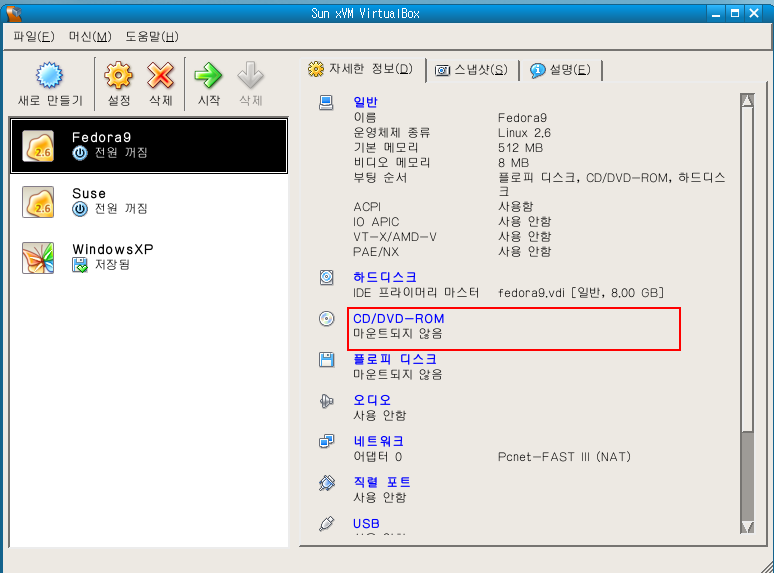 위와 같이 CD롬에 "마운트 되지 않음" 이 표시되어 있다면, 정상적으로 CD롬이 제거된것이다.
위와 같이 CD롬에 "마운트 되지 않음" 이 표시되어 있다면, 정상적으로 CD롬이 제거된것이다.
시작을 눌러 부팅하자.
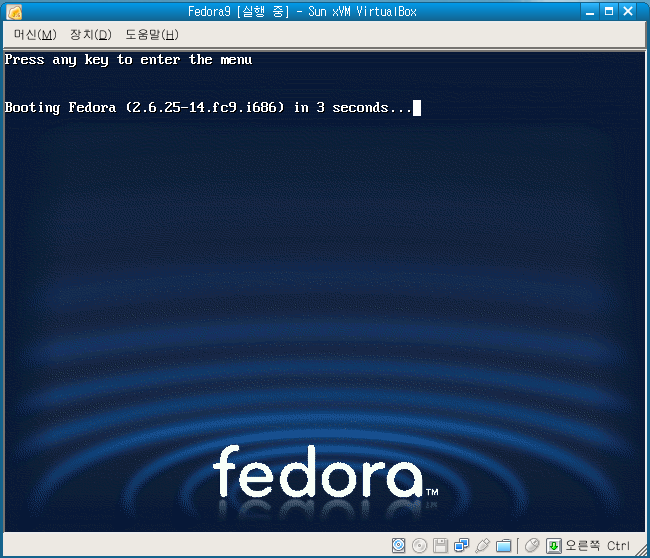 로컬시스템으로 정상적인 부팅이 진행되는 모습니다.
로컬시스템으로 정상적인 부팅이 진행되는 모습니다.
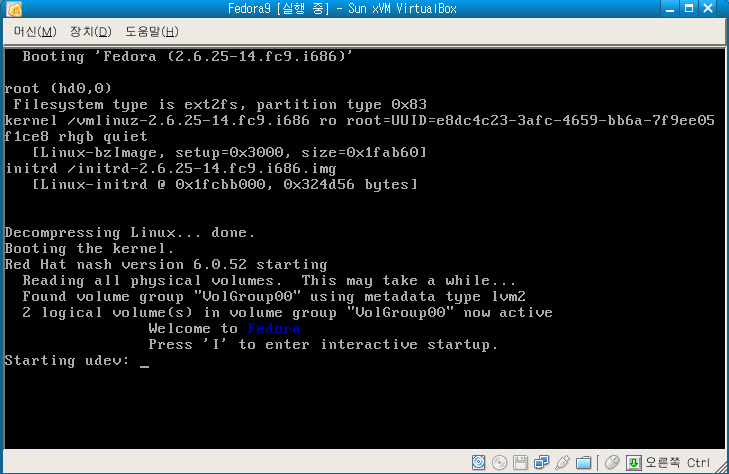 GUI, 그래픽 인터페이스를 지원하는 Xwindow (그놈)이 설치되어있지만, 부팅 초기화면에선 이런 TEXT문자들을 볼수 있다.
GUI, 그래픽 인터페이스를 지원하는 Xwindow (그놈)이 설치되어있지만, 부팅 초기화면에선 이런 TEXT문자들을 볼수 있다.
간략한 부팅정보, 커널정보, I를 누르면 interactive startup을 할수 있다라는등의 정보가 표시된다
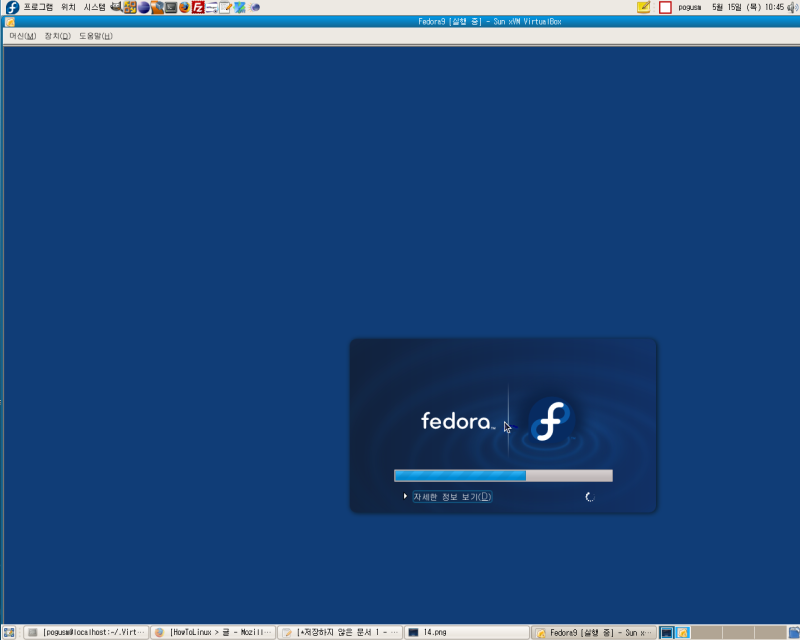 짜잔~~ 그래픽상태로 부팅이 진행되는 모습니다.
짜잔~~ 그래픽상태로 부팅이 진행되는 모습니다.
근데 실망스럽게도, 창의 크기가 너무 크게 나와버렸다.. 1600x1200정도의 해상도로 나온것 같다.
다음에 나오는 화면도 너무 크게 나와버렸다.
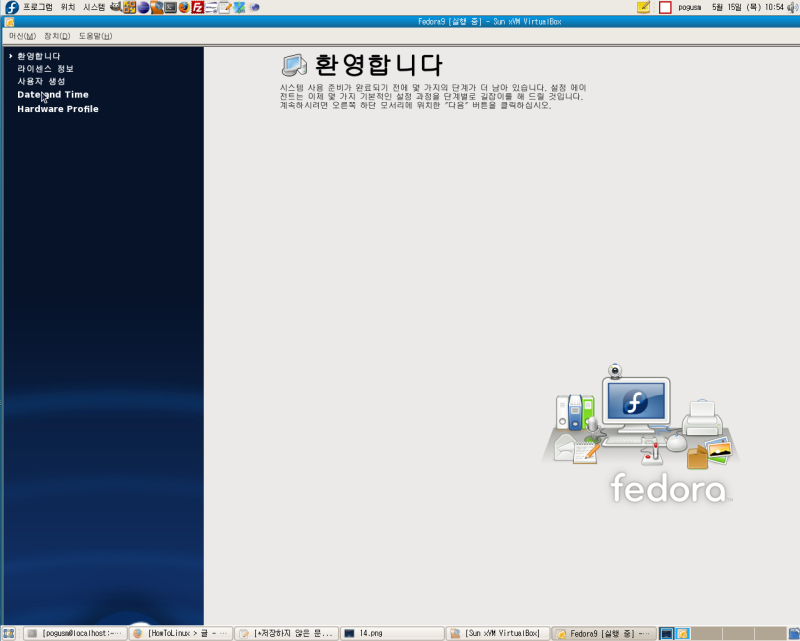 환영메시지 및 라이센스정보등의 최초 입력 확인 화면이다. (아마도 우측 아래엔, "다음"이란 진행 버튼이 있을것이다)
환영메시지 및 라이센스정보등의 최초 입력 확인 화면이다. (아마도 우측 아래엔, "다음"이란 진행 버튼이 있을것이다)
(화면을 벗어나 표시됨, Virtualbox상에서 스크롤바 같은 기능이 없음, VBoxGuestAdditoin도 설치가 안된상태이며, VBoxGuestAddition이 설치된다 하더라도 해상도 관련 기능이 작동할지도 불확실)
현재 내 hosts OS는 Fedora8 이며, Gnome데스크탑을 Xwindow로 사용하고 있다.
alt+마우스클릭&드래그의 방법으로 "창"의 "화면을 벗어나는 이동"도 가능하긴 하다 (물론 윈도우xp라도 불가능한것도 아닐테지만..)
게스트OS에서 HOST키(우측CTRL)와 alt+마우스클릭&드래그의 방법으로, 큰~화면을 이동시키며 "다음"을 누르며.. 충분히 진행 가능은 할것이다
하지만, 이런 작은오류를 효과적으로 수정,우회하는 방법을 알아보는 괜찮을것 같다.
(필자와 같은 상황이 아닌 사용자는 그냥 넘어가도 무방합니다)
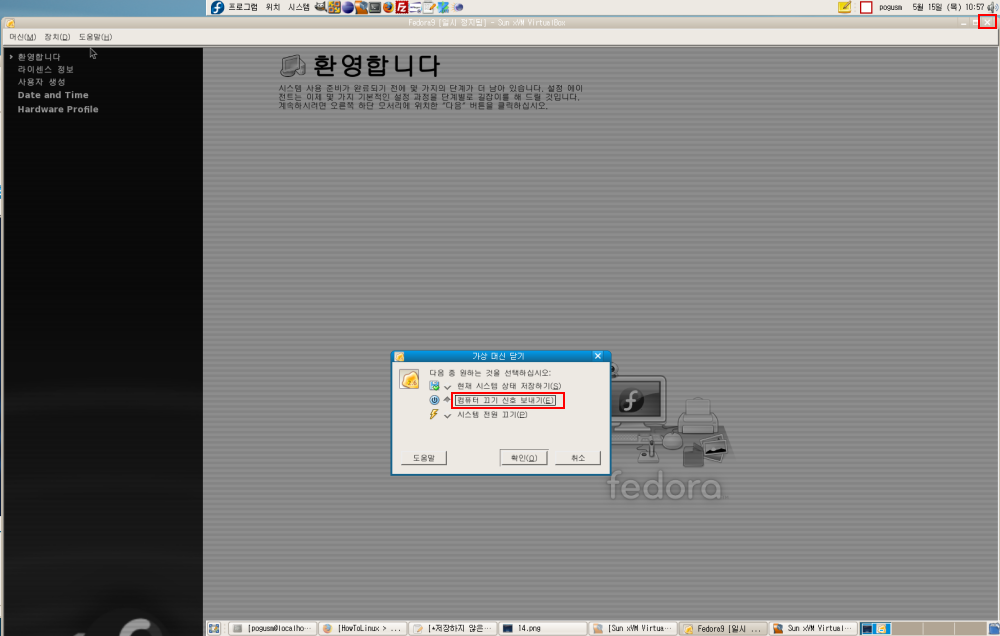 혹시 모를 사태를 대비하여, 스냅샷을 찍어두기로 결정하였고
혹시 모를 사태를 대비하여, 스냅샷을 찍어두기로 결정하였고
"컴퓨터 끄기 신호 보내기"를 통하여, 안정적으로 시스템(Guest OS)을 종료하였다.(중간에 약간 수초정도의 지연현상 발생 할수 있음)
스냅샷의 기능은 일종의 "현시스템 상태의 빽업(마치 고스트(백업유틸?) 같은)" 이라고 할수 있겠다.
필자 역시, "만약 시스템에 심각한 오류가 발생하여, 복구 불능에 빠졌을때, 스냅샷을 근거로 그때로 되돌릴 수 있는 기능".. 이라고 알고 있을뿐이다.. ㅠㅠ
스냅샷을 찍어두고 재부팅을 실행하였고, "환영합니다" 화면까지 다시 오게 되었다.
여기서 참고로,
linux는 콘솔상태(TEXT모드)에서 ALT+F1 ~ ALT+F7 의 키를 누름으로써 다수의 가상콘솔을 실행 할수 있다.
(특히 ALT+F7은 Xwindow를 불러오한다)
Xwindows(그놈)에서는 CTRL+ALT+F1 ~ CTRL+ALT+F6의 키를 누름으로써 콘솔상태로 전환을 할 수 있다
(X로의 복귀는 ALT+F7을 누르면 된다.. CTRL+ALT+F7을 눌러도 그냥 X로 복귀한다)
(추가 : X상태에서 ctrl+alt+backspace를 누르면 X가 종료된다)
그렇다면, 가상PC에서는 어떻게 이 기능들을 어떻게 사용할 수 있을까?
그냥 사용한다면, 가상PC내에서 키를 눌렀다 하더라도, HOSTs OS에서 인식해 버리는 사태가 벌어진다..
가상PC에서 이 기능들을 사용하려면, 가상머신 유틸에서 제공하는 방법에 따라야만 한다.
vmware에서는 가상PC(Guest OS)에서 "CTRL+ALT+F1" 의 명령을 입력하려 할때는
((( ctrl+alt를 누른채로, SpaceBar를 한번 눌렀다뗀다음, (ctrl+alt는 여전히 누른상태) F1을 누른다 )))
의 방법으로 진행하면 된다.
virtualbox 에서는 지정된 HOST키(우측ctrl)키를 활용하면 된다
"CTRL+ALT+F1" 의 명령을 입력하려 할때는 ((( HOST키(우측ctrl)+F1 ))) 을 누르면 된다.
(알려진 위 방법들을 잘 조합하여, "Xwindow ↔ 콘솔 // Xwindows종료" 의 명령이 가능하다)
필자는, "콘솔"에서 "Xwindows의 환경설정파일(/etc/X11/xorg.conf)"를, 직접 수정하여
"환영합니다"화면(그 이후 화면 포함)이 너무 크게 나오는현상을 없애려고 한다.
그래서, "환영합니다"화면에서 CTRL+ALT+F1 (virtualbox상에서 진행하였기때문에, 실제로는 HOST키(우측ctrl)+F1 키를 눌렀다) 를 눌러, "콘솔로의 전환"을 시도해 보았다.(다음화면 참조)
 실망스럽게도 콘솔로 로긴할 수 있는 상태가 아니었다.
실망스럽게도 콘솔로 로긴할 수 있는 상태가 아니었다.
위 화면 상태로 커서만 깜빡일 뿐이었다..
(치밀한넘들...HOST키(우측ctrl)+F2,F3.. 등은 빈화면이었다)
다시 재부팅을 시도하였다(컴퓨터 끄기 신호 보내기를 하면, 조금만 기다리면, 안전한 재부팅이 가능하다)
역시나, 마찬가지인 상태로, "환영합니다"화면까지 도달하였다.
첫번째 방법이 실패하였으므로, 조금 다른 방법을 시도 해보기로 하였다.
VirtualBox환경이기 때문에, HOST키(우측ctrl)+backspace(원래 명령은 ctrl+alt+backspace)를 눌렀다
그랬더니, 콘솔로 잠깐 빠져나왔다가 다시 Xwindow의 로긴 화면이 나온다(아래 화면 참조)
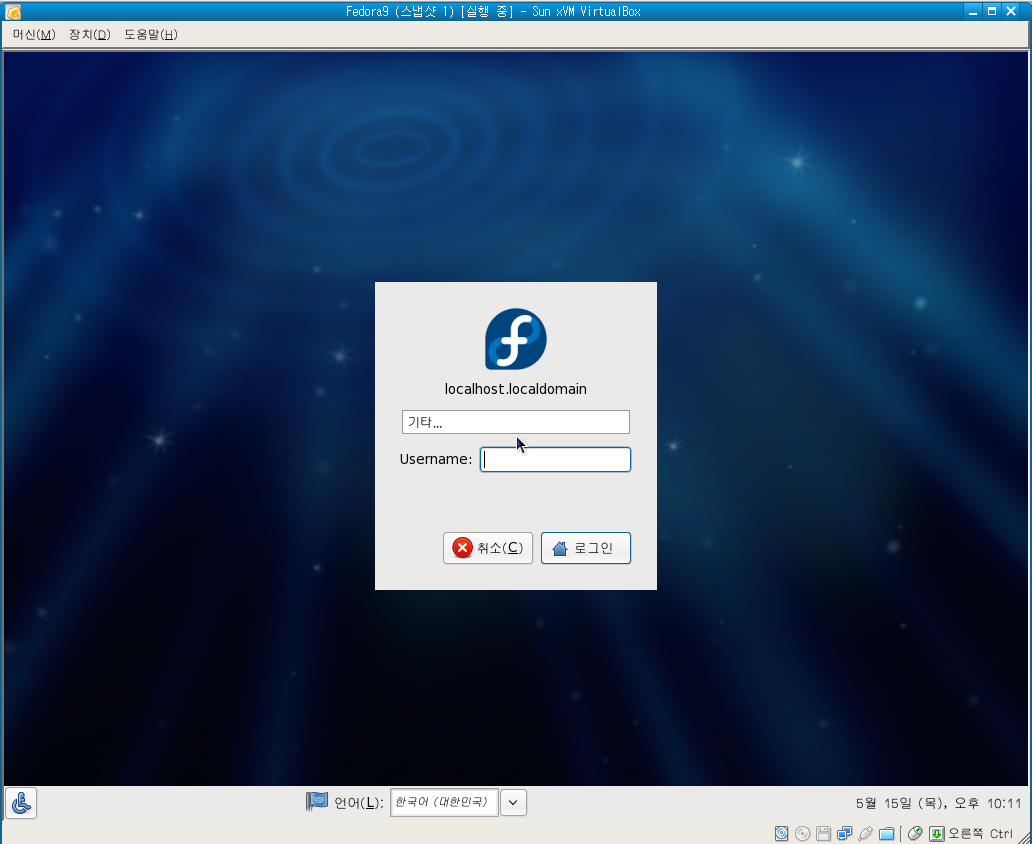 여기서 HOST키(우측ctrl)+F1 를 눌러, 콘솔로 빠져나왔다.(성공~ // 아래 화면 참조)
여기서 HOST키(우측ctrl)+F1 를 눌러, 콘솔로 빠져나왔다.(성공~ // 아래 화면 참조)
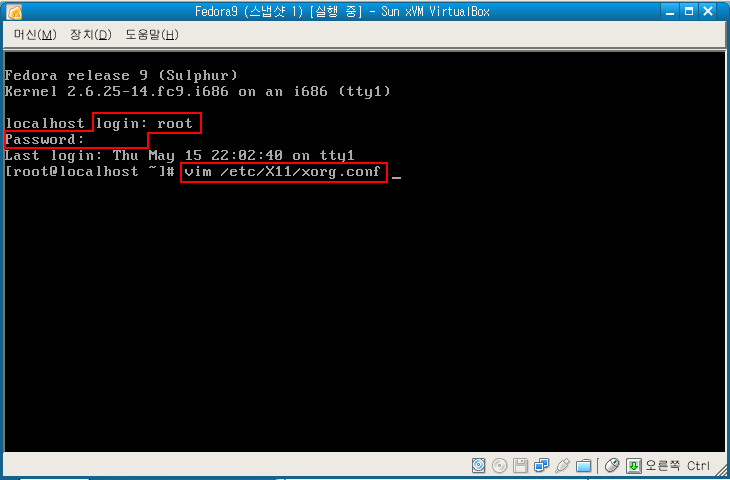 login : root
login : root
password : (( Fedora 9 설치시 지정했던 root암호 입력 ))
Last login : Thu May 15 22:02:40 on tty1
[root@localhost ~]# _
위의 상태가 바로, 콘솔로 root접속에 성공한 상태이다.
(참고: 알수없는 이유로, password를 맞게 입력해도 로긴이 안되는 경우도 있었다. -- 수십번을 시도해도 같은 결과 // 하지만, 재부팅-재시도 후 정상적인 로긴 화면을 볼 수 있었다)
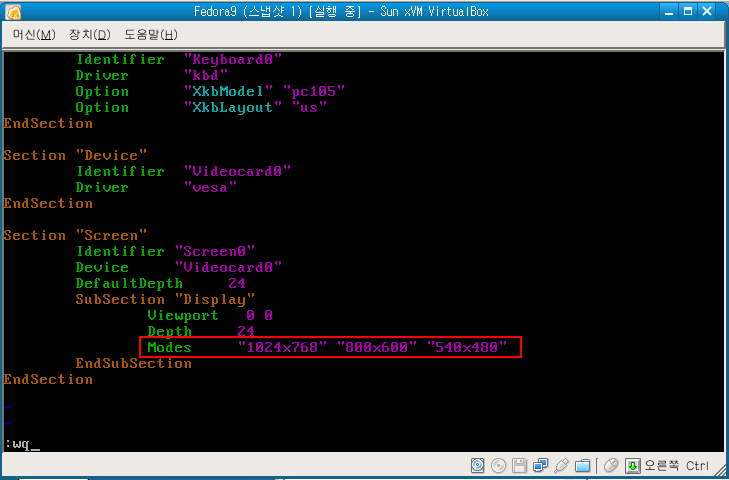 이제, 위 그림처럼, Xwindows 환경설정 파일을 직접 수정해 보도록 하자.
이제, 위 그림처럼, Xwindows 환경설정 파일을 직접 수정해 보도록 하자.
(빨간박스 표시 부분을 추가하는 것이다)
vi(vim)이라는 linux용 콘솔 TEXT-Editor를 사용하여, 아래와 같이 실행-추가-저장-vim종료-reboot 을 진행하면 된다.
( Modes "1024x768" "800x600" "540x480" 를, 해당 위치에 추가하였다 )
(혹시모를 오류를 대비하기 위해, 공백에 tab을 전혀 사용하지 않았으며, space로만 공백을 입력하였다)
[root@localhost ~]# vim /etc/X11/xorg.conf
Section "Screen"
Identifier "Screen0"
Device "Videocard0"
Monitor "Monitor0"
DefaultDepth 24
SubSection "Display"
Viewport 0 0
Depth 24
Modes "1024x768" "800x600" "540x480" <---- 추가되는 부분
EndSubSection
EndSection
[root@localhost ~]# reboot <-- 시스템 재부팅
------------------------------------------------------------------
* 초보사용자의 경우 vi 사용법이 매우 어려울 수 있으므로,
직관적이고 간단한 nano라는 에디터를 사용하여 수정하는것도 좋다.
[root@localhost ~]# nano /etc/X11/xorg.conf <--- 1. nano실행후
2. 커서로 해당줄로 이동
3. Modes "1024x768" "800x600" "540x480" 추가
4. 화면 하단의 메뉴를 보면 CTRL+X가 종료인것을 알수 있다. CTRL+X를 눌러 종료 시도
5. 변경된 내용을 저장할거냐고 묻는 질문에 "Y"(yes)입력
6. 엔터
정도의 순서로 작업 가능할것이다.
작업이 완료되었다면
[root@localhost ~]# reboot <-- 시스템 재부팅
*추가 : 해상도관련 문제에 대한 또다른 방법을, 글 마지막에 추가하였습니다.
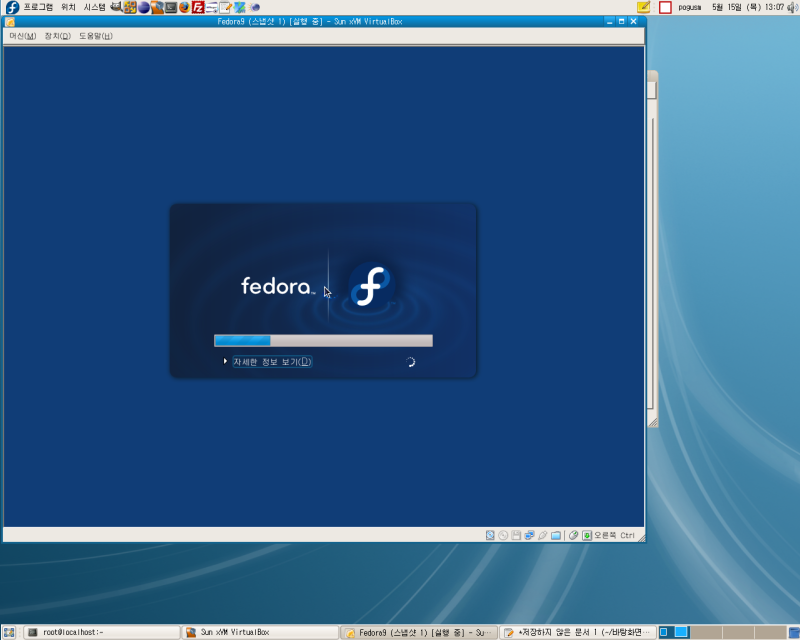 짜잔~ 화면 크기가 적당히 조절되었다~
짜잔~ 화면 크기가 적당히 조절되었다~
 화면 전체가 잘 보인다.
화면 전체가 잘 보인다.
다음을 눌러 진행하자
 "다음"
"다음"
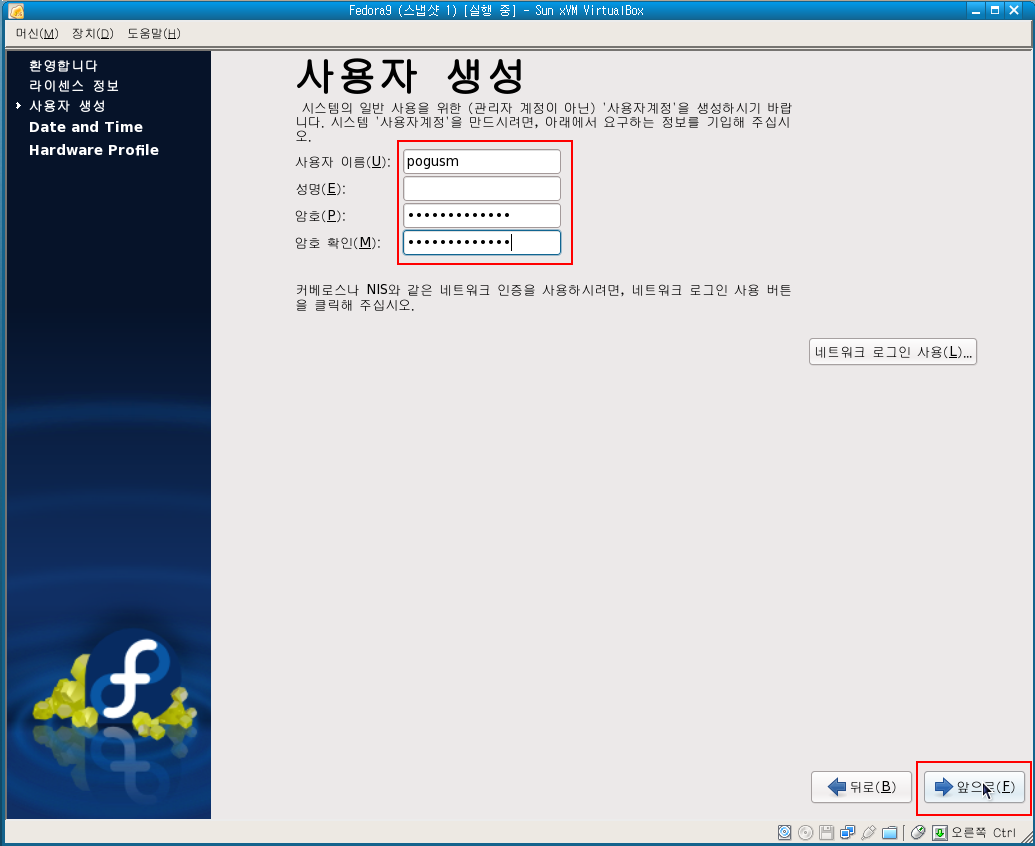 linux 특성상, "항상 root권한으로 접속하는것"은 위험하니,
linux 특성상, "항상 root권한으로 접속하는것"은 위험하니,
혼자 쓰는 컴퓨터라 할지라도, 일반유저의 계정을 만드는것이 바람직하다.
필자는 위와 같이 입력하였다. (성명은 생략하여도 계정 생성엔 문제가 없다)
 날짜가 혹시 틀리게 나온다면, 바로 잡고 "다음"을 누르자
날짜가 혹시 틀리게 나온다면, 바로 잡고 "다음"을 누르자
 이 화면은 Fedora 개발팀에게,
이 화면은 Fedora 개발팀에게,
fedora를 설치한 내 컴퓨터의 하드웨어 정보를 전송하는것이다.
이런 정보들이 모여, Fedora 개발에 참고자료가 되는것이다.
전송되는게 싫다면, Do not send profile을 선택하고 다음을 누르면, 간단한 메시지창이 하나 나오고 그냥 진행될것이다.
필자는 그냥 Sned Profile을 선택하였다.
 첫 로긴 화면이다~!
첫 로긴 화면이다~!
id와 password를 그냥 키보드로 눌러 "로그인"을 해도 되고
목록에서 해당 ID를 클릭한후 password만 키보드로 입력해서 "로그인"해도 된다.
혹시라도 목록에 나오지 않는, root로 로긴을 시도할경우
"위험하다, 계속 진행할거냐?"라는 경고를 볼수 있다. (로긴이 안되는것은 아니다)
가능하다면, 일반 계정으로 사용하는 버릇을 들이는것이 좋다.
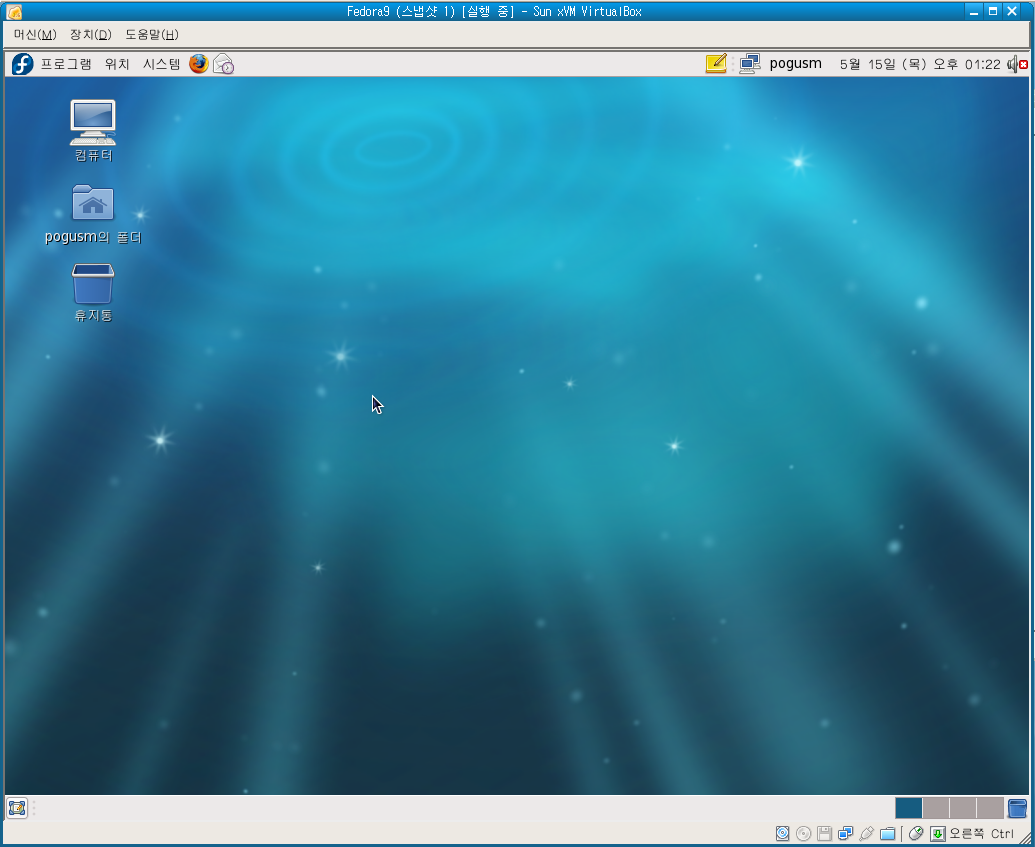 짜잔~ pogusm이란 유저ID로 로긴한 Gnome Desktop의 화면이다.
짜잔~ pogusm이란 유저ID로 로긴한 Gnome Desktop의 화면이다.
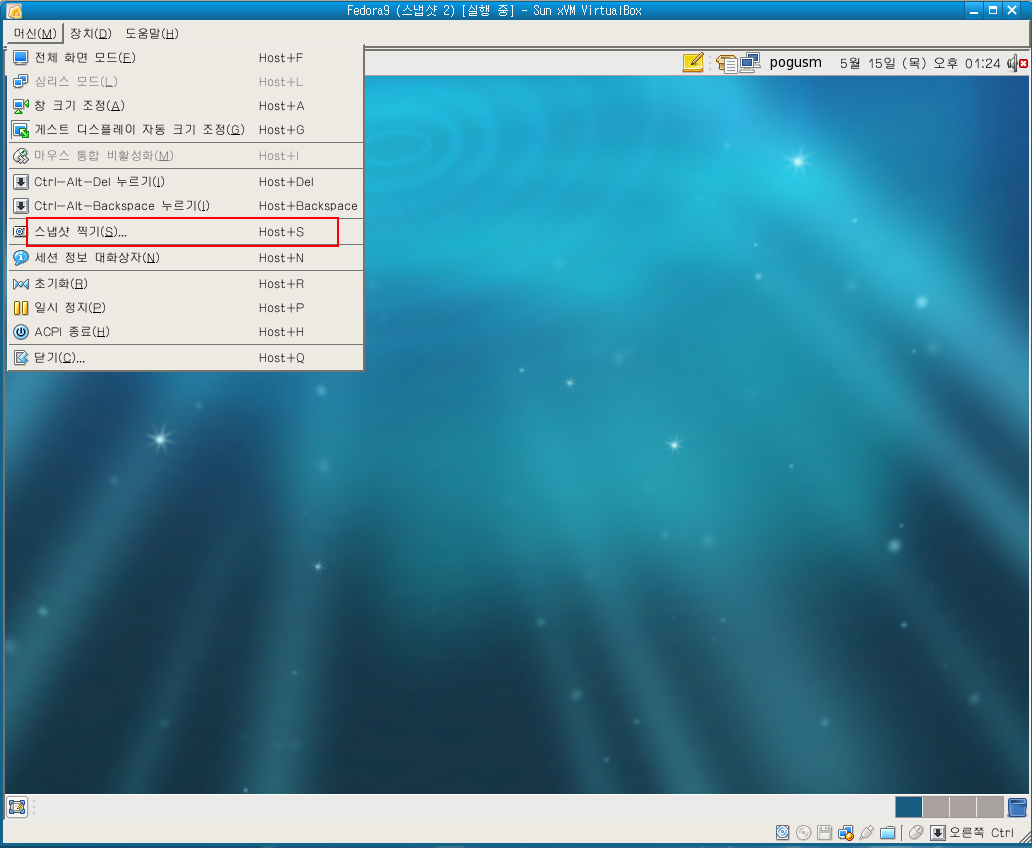 참고로 위 화면은 아까 잠깐 이야기 했었던 VirtualBox의 스냅샷 기능을 나타낸다.
참고로 위 화면은 아까 잠깐 이야기 했었던 VirtualBox의 스냅샷 기능을 나타낸다.
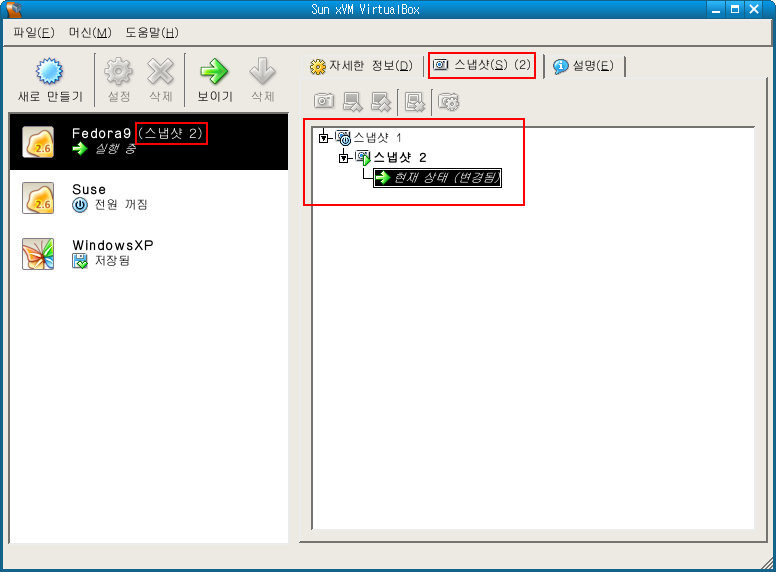 필자의 스냅샷 정보이다 (참고~)
필자의 스냅샷 정보이다 (참고~)
 Gnome 실행후 잠시 기다리니, 씨뻘건 메뉴가 갑자기 떴다.
Gnome 실행후 잠시 기다리니, 씨뻘건 메뉴가 갑자기 떴다.
"윈도우XP의 보안 업데이트"와 같다고 볼수 있다.
보안상 헛점이 있는 프로그램들은 수시로 업데이트된다.
반드시 거르지 말고, 업데이트를 진행하는것이 좋다.
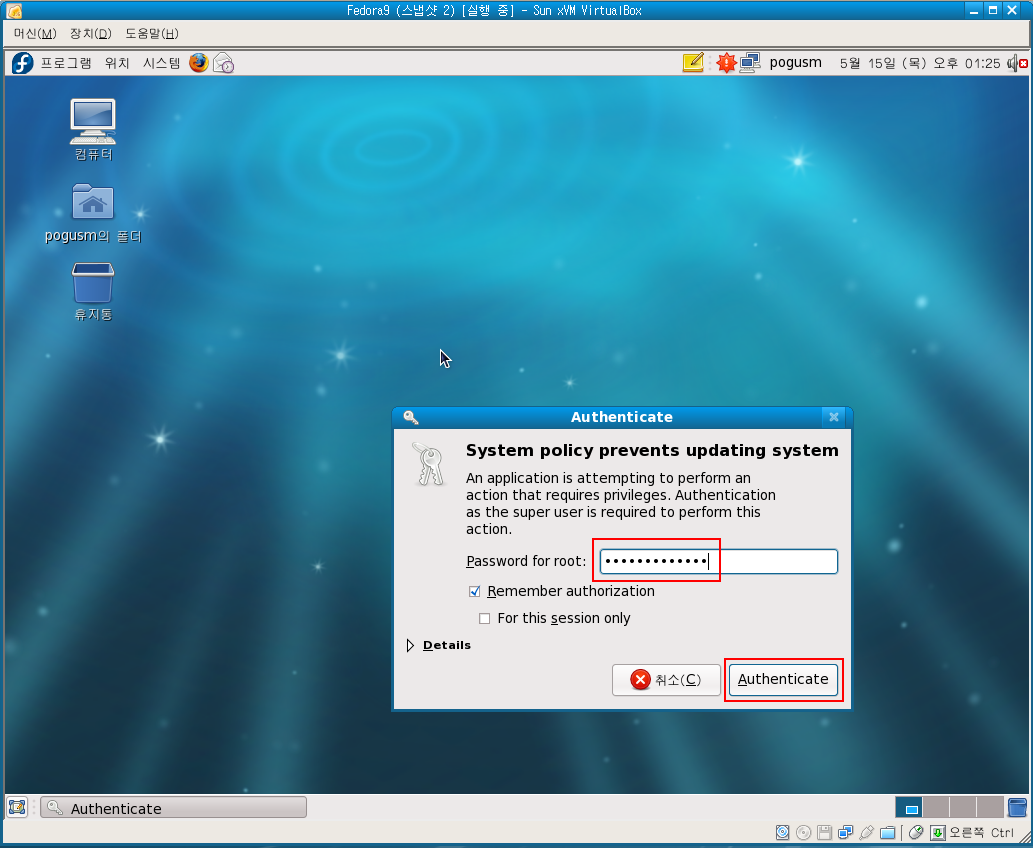 "보안 업데이트" 작업은 ROOT권한으로 진행되어야 하는 작업이다.
"보안 업데이트" 작업은 ROOT권한으로 진행되어야 하는 작업이다.
root사용자 또는 root의 password를 모른다면, 업데이트를 진행 할 수 없는것이다.
root의 패스워드를 입력하면, 업데이트가 진행된다
(root권한으로만 실행가능한 프로그램들이 몇몇 있는데, 그럴때마다 저런 화면을 보게 될것이다.
불편한것이 아니라, 당연한 것이다.)
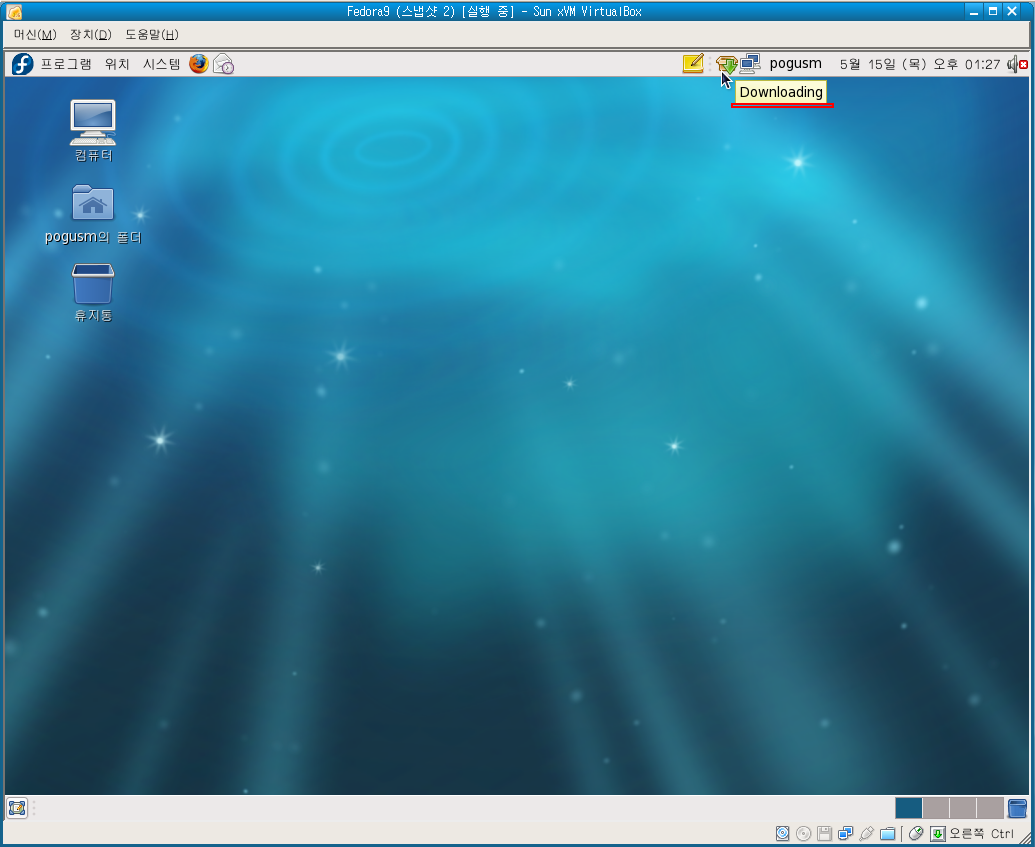 우측상단에 업데이트 진행 상황이 보인다. (마치 윈도우XP의 트레이 아이콘같다)
우측상단에 업데이트 진행 상황이 보인다. (마치 윈도우XP의 트레이 아이콘같다)
 클릭해서 자세한 정보도 볼수 있다.
클릭해서 자세한 정보도 볼수 있다.
------------------------------------------------------------------------------------------------
이상 Fedora 9 네트워크 인스톨에 대한 글 이었습니다.
너무 길긴 하지만, 초보분들에겐 도움이 될거라 생각하며 열심히 작성하였습니다.
도움 되셨길 바랍니다~
^^;
-------------------------------------------------------------
추가 : 첫부팅후 해상도가 너무 크게 나오는 문제 해결방법 2
 grub 부팅화면에서 아무키나 누르면 다음 화면으로 이어진다.
grub 부팅화면에서 아무키나 누르면 다음 화면으로 이어진다.
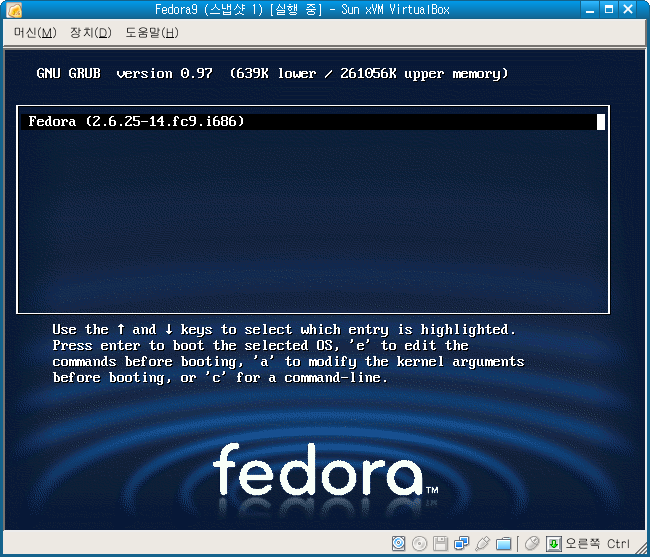 아래쪽 설명을 보면, 'e'버튼을 눌러 부팅과정을 편집할 수 있다고 나와있다.
아래쪽 설명을 보면, 'e'버튼을 눌러 부팅과정을 편집할 수 있다고 나와있다.
e를 눌러 다음 화면으로 넘어갑니다.
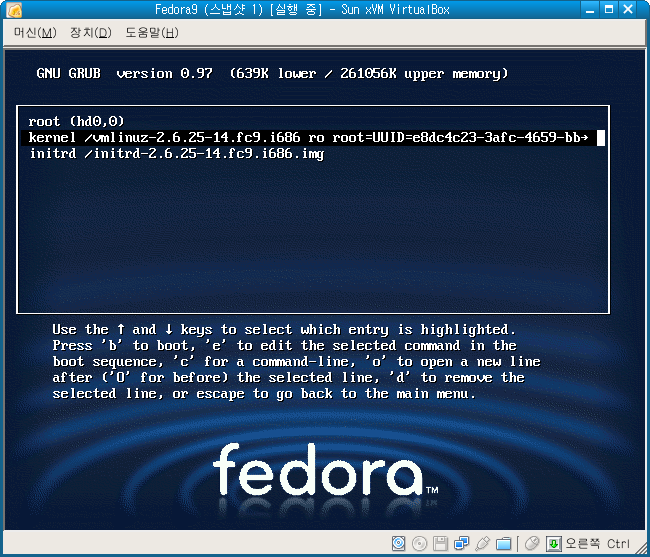 두번째 줄 kernel로 시작하는 부분을 선택한후 다시 'e'를 누른다
두번째 줄 kernel로 시작하는 부분을 선택한후 다시 'e'를 누른다
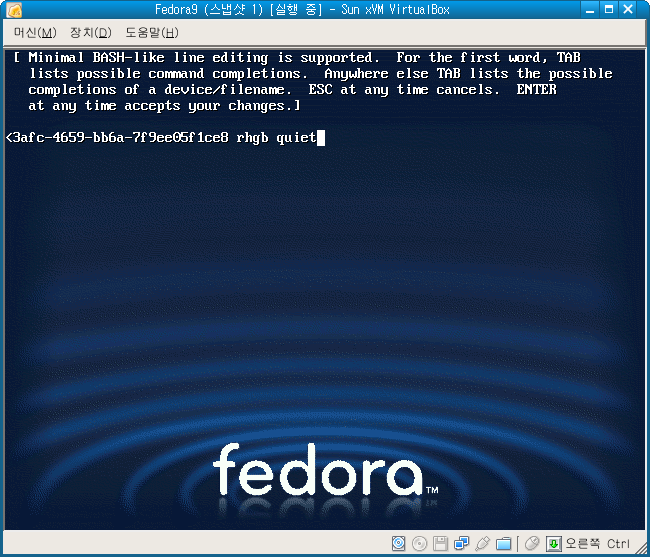 이런 화면이 나올것입니다.
이런 화면이 나올것입니다.
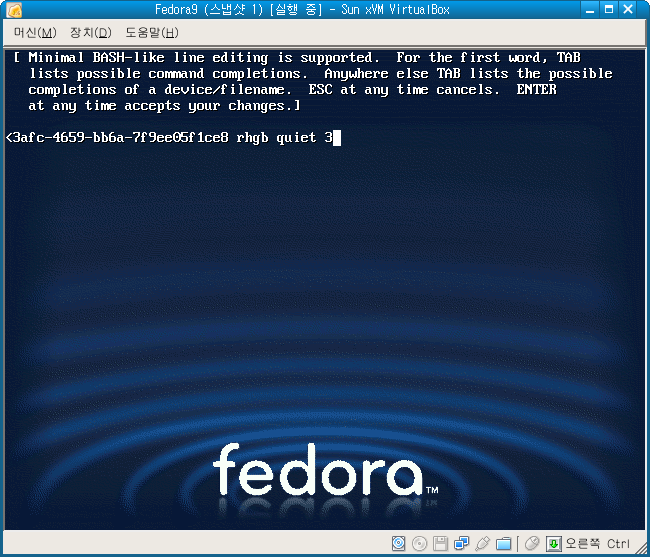 한칸 띄고, 3을 입력한후, 엔터를 칩니다.
한칸 띄고, 3을 입력한후, 엔터를 칩니다.
(런레벨 3 으로 부팅을 하라는 의미입니다)
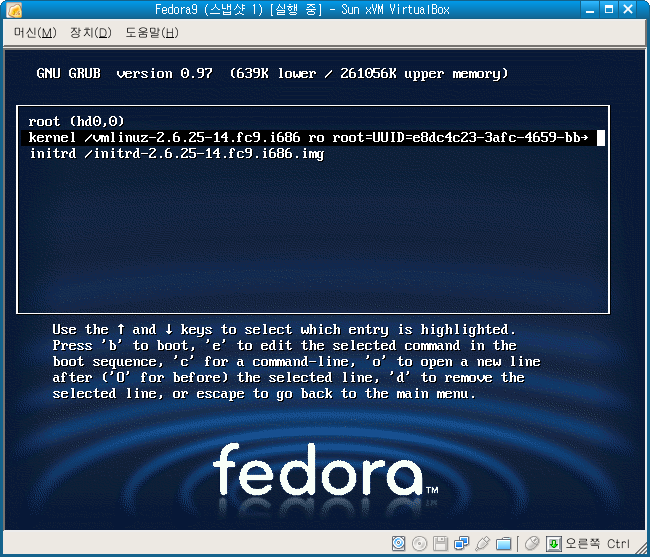 이전 화면으로 넘어왔습니다.
이전 화면으로 넘어왔습니다.
'b'를 누르면, 수정된 내용으로 부팅을 수행합니다
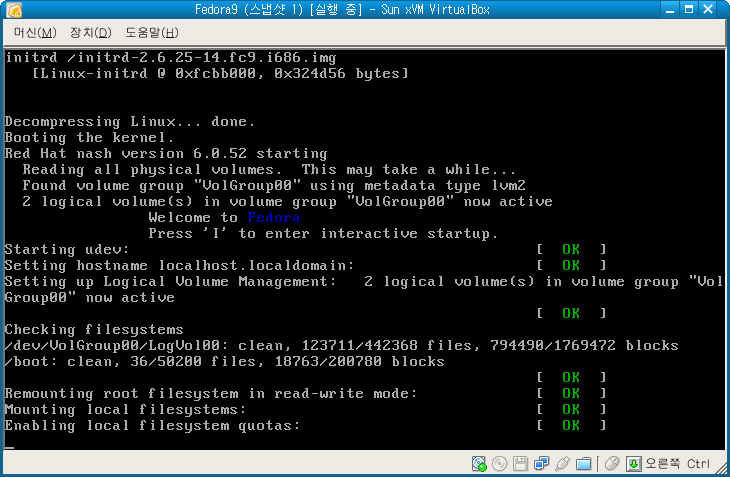 런레벨3, 콘솔모드(텍스트모드)로 부팅과정이 수행됩니다.
런레벨3, 콘솔모드(텍스트모드)로 부팅과정이 수행됩니다.
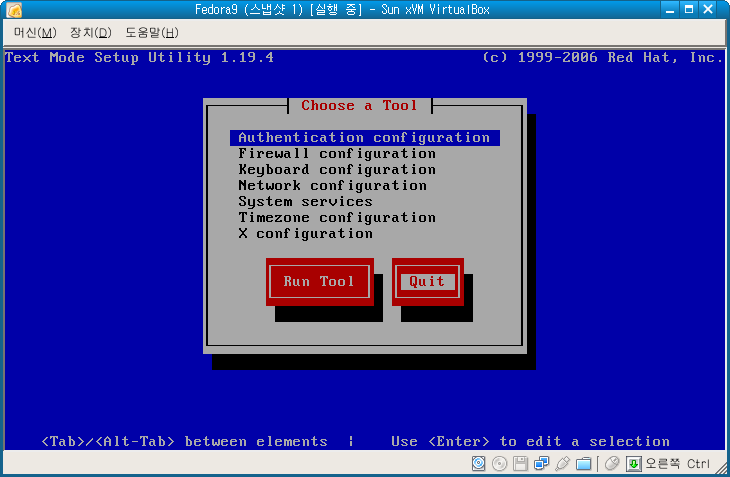 첫화면에 몇가지 설정하는것이 나오지만, 그냥 QUIT를 선택해서 넘어갑니다
첫화면에 몇가지 설정하는것이 나오지만, 그냥 QUIT를 선택해서 넘어갑니다
(이 메뉴에서는 방향키,탭키,엔터 등을 사용합니다)
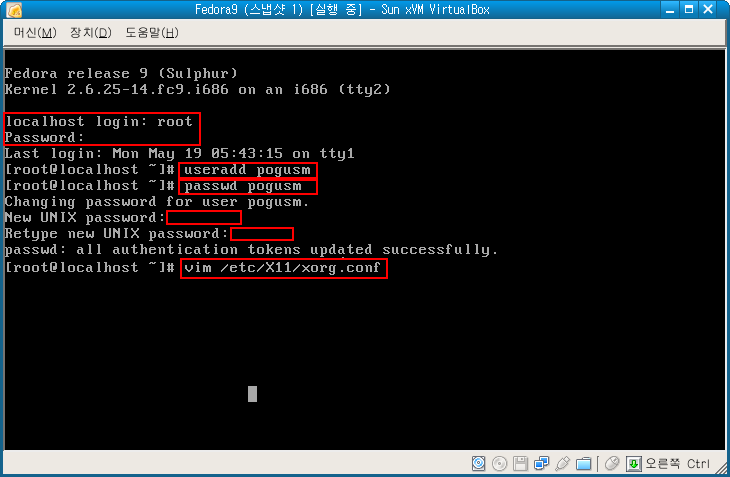 root로 로긴을 한후, 일반 계정을 추가하고, 그 계정에 대한 password를 지정합니다.
root로 로긴을 한후, 일반 계정을 추가하고, 그 계정에 대한 password를 지정합니다.
(필자는 pogusm이란 유저를 추가하였습니다)
그리고 /etc/X11/xorg.conf 를 편집합니다.
 Modes "1024x768" "800x600" "540x480" 을 추가/저장 하였습니다
Modes "1024x768" "800x600" "540x480" 을 추가/저장 하였습니다
그런다음 reboot(재부팅)을 수행합니다
 정상적인 해상도로 부팅이 수행됩니다.
정상적인 해상도로 부팅이 수행됩니다.
 로긴 화면입니다
로긴 화면입니다
 짜잔~ 부팅에 성공하였습니다~~
짜잔~ 부팅에 성공하였습니다~~
(원래 진행과정이었던
1. 환영메시지
2. 라이센스정보확인
3. 사용자 생성
4. 날짜 확인/수정
5. 하드웨어 프로필 전송 // 의 과정은 건너뛴것입니다 (사용자 생성은 따로 생성했지요))
작성일 : 2008.5.15
블로그 : http://howtolinux.tistory.com/
부제 : [linux설치] Fedora 9 설치하기 (부팅CD로 Fedora 9 설치하기) (네트워크 설치) (최소 설치) (online 설치)
이젠 리눅스도 엄청 편하게 설치할 수 있게 되었다.
깔끔한 그래픽 인터페이제공에 한글까지 지원!!
그리고 꽁짜!!
Fedora 9 설치를 해보자!!
* 작업환경
- Hosts OS - Fedora 8 Gnome 시스템
- VirtualBox1.6.0 가상머신에 Guest OS로 Fedora 9을 설치
- Fedora 9 네트워크 설치 (부팅CD로 설치, Fedora-9-i386-netinst.iso, network install)
Fedora의 기본정보 및 최신정보를 얻을 수 있다. 심심할때마다 가끔씩 와서 동향을 살피자.
Get Fedora를 클릭하자.
(수시로 업데이트되기때문에, DVD로 구워놓고 보물처럼 모셔둘 필요가 전혀 없다.
필자처럼 virtual machine의 Guest OS로 설치할 경우엔 CD로 구워놓을 필요도 없다.)
혹시라도 접속에 문제가 있거나 다운로드가 안될때는, 위 그림 하단에 적어놓은 미러사이트를 방문해서 다운받는다.
ftp://ftp.kaist.ac.kr/fedora/linux/releases/9/Fedora/i386/iso
http://ftp.kaist.ac.kr/fedora/linux/releases/9/Fedora/i386/iso
ftp://ftp.riken.jp/Linux/fedora/releases/9/Fedora/i386/iso
http://ftp.riken.jp/Linux/fedora/releases/9/Fedora/i386/iso
그래도 안된다면, http://mirrors.fedoraproject.org/publiclist/Fedora/9/ 미러링 리스트를 확인한후 적당한 곳에서 다운 받으면 된다.
새로만들기-이름(Fedora9)-운영체제종류(Linux2.6) 를 선택후 "앞으로"를 누른다
글을 읽는 분의 PC의 RAM이 512이하라면, 192~256MB로 설정하길 바란다.
(RAM이 차고 넘친다면 2000MB로 설정해도 될듯.. ^^)
일반적인 경우, 그냥 "이미지크기" 용량정도만 확인한 후 "앞으로"를 누르면 알아서 설치가 될것이다
(보통 /home/userid/.VirtualBox/VDI/ 디렉토리에 생성된다)
1. CD/DVD-ROM // 2. CD/DVD 드라이브 마운트 // 3. ISO 이미지 파일 // 4. 찾아보기(폴더그림)
5. 추가(+) // 6. 파일탐색, Fedora-9-i386-netinst.iso선택, 열기
위 순서대로 진행하면
"5.추가(+) 화면" 의 목록에 Fedora-9-i386-netinst.iso 가 추가된다.
Fedora-9-i386-netinst.iso를 선택후, 아래의 선택(S)를 눌러주면
"3.ISO이미지파일" 에 Fedora-9-i386-netinst.iso 라는 파일이 마운트 된것을 확인 할 수 있다.
틀린 부분이 없다면, "시작"을 눌러 부팅을 진행하자
혹시라도 부팅 (정확히는 CD부팅, 더 정확히는 iso이미지로부터의 부팅)이 정상적으로 진행되지 않는다면
다운로드 받은 Fedora-9-i386-netinst.iso(113.7 MB) 파일이 정상적으로 다운받아졌는지 체크해보거나, 재다운로드 받아보길 바란다.
그래도 안된다면, 부팅시 화면에서 F12키를 빠르게 눌러 CD-rom부팅으로 강제 조정해본다거나,
virtualBox 삭제/재설치 부터 다시 시작해보길 바란다.
시간이 아까우므로, 키보드의 상-하 방향키로 Install or upgrade an existing system 메뉴를 선택후 Enter를 눌러 빠르게 다음 진행으로 넘어가자
(참고 : fedora 6,7,8 정도의 버전에서는 net-install CD로 네트워크 설치를 시도할때, Fedora9에서처럼 Install or upgrade an existing system 메뉴를 선택하면 제대로 진행이 안되었던걸로 기억한다.
Rescue installed system 메뉴로 들어가서
"linux install" 과 같은 명령으로 진행했던걸로 기억한다 -- 확인되지 않은, 개인적은 기록의 이유로 메모해둠)
간지난다.
(방향기,탭키,엔터 키로 이동-선택 하면 된다)
참고 : Guest OS에서 마우스 커서를 빼내기 위해선 VirtualBox의 HOST키 "우측CTRL"을 누르면 된다.
한글출력이 가능할때까지(그래픽 인터페이스로 넘어갈때까지)는 영어로 진행하겠다는 친절한 설명이다.
(VirtualBox에서는 DHCP를 지원한다.. 10.0.2.15 같은 IP로 할당된다)
보통 Sending request for IP infomation for eth0... 과정은 1~3초내로 빠르게 진행되나,
DHCP 할당이 정상적으로 이루어지지 않는다면, 5~10초정도 기다리다 오류를 알리는 화면이 나올것이다.
오류가 날경우 : 재시도 → 재부팅 → VirtualBox의 Fedora 9의 설정중 network부분 확인 → VirtualBox에서 Fedora9 삭제 / 재설정 → VirtualBox 재설치 등의 순서로 오류를 해결해 나가면 될것이다.
(만약 Manual configuration을 선택했다면, IP를 입력하는 화면이 나올것이다)
ftp://ftp.kaist.ac.kr/fedora/linux/releases/9/Fedora/i386/os
http://ftp.kaist.ac.kr/fedora/linux/releases/9/Fedora/i386/os
ftp://ftp.riken.jp/Linux/fedora/releases/9/Fedora/i386/os
http://ftp.riken.jp/Linux/fedora/releases/9/Fedora/i386/os
중에서 선택하는것이 좋다 (속도면에서 아무래도 가까운쪽이 좋다는 판단)
가끔, kaist서버가 종종 접속이 안되거나 할수가 있다.
하지만, Fedora 9 에서는 리포지터리(저장소) 접속에 문제가 있으면, 몇 단계후에 수정할 수 있는 메뉴가 있으니 너무 걱정하지 않아도 된다.
혹시 위의 모두가 접속이 안된다면,
http://mirrors.fedoraproject.org/publiclist/Fedora/9/
fedoraproject.org 에서 제공하는 미러링 싸이트중에서 적당한것을 찾으면 된다.
(너무 먼곳, 느린곳을 선택하게 될경우 설치시간이 심하게 오래 걸릴 수 있으니 주의!!)
anaconda란 그래픽인터페이스(GUI, Graphical user interface)로 "linux 설치" 프로그램이다.
한글지원이 되는것을 볼수 있다
"포멧 되지 않은, 쌩 하드"상태여서 그런것이니,
잠시 후에 하드 파티셔닝, 포맷 등의 과정을 거치면 문제 없다.
보다 구체적이며, 보다 쉬운 모습니다.
혹시 모를 변경사항, 또는 실수가 있다면 이곳에서 수정을 하면 되겠다.
(필자는 수정없이 그냥 진행하였다)
지도상에서 마우스로 선택을 해도 되며, 콤보박스로 선택을 해도 된다.
너무 짧거나, 쉬운 암호에 대해선 경고문구가 나올 수 있다.
아마도, 전문가도 파티션을 진행할땐 조심하며 작업할것이다.
하지만, VirtualBox상에서 이루어지는 작업이니, 가벼운 마음으로 편하게 진행하면 되겠다
(절대 로컬시스템에 영향을 주지 않는다.)
리눅스 시스템에선 하드디스크를 C,D,E드라이브로 나누지 않고, 파티션으로 다룬다 정도만 알고 넘어가면 될것이다.. (이유는 운용,관리,확장 등등에 있어서, 리눅스시스템상에서 파티션으로 관리하는것이 훨씬 더 효과적이기 때문일것이나... 깊은 내용까진 나도 잘 모르겠다)
위 화면을 설명하자면, 현대 virtualbox에서 할당해 놓은 HDD는 "생~ 하드"이기때문에 완전히 빈 상태이다.
그러므로, 기본값인 "선택한 드라이브 상의 리눅스 파티션을 삭제하고 디폴트 레이아웃을 만듭니다" 라는 메뉴를 선택할경우 설치가 안될 것이다. (기본값이 이렇게 되어 있는 이유는, 혹시모를 사용자의 실수로 "windows파티션(fat32,NTFS)"를 삭제하게 될까봐, 보호차원에서 이렇게 설정한것 같다)
콤보박스버튼(빨간색표시)을 눌러 아래 화면처럼 선택하자.
이말의 뜻은
1. 선택한 드라이브 - sda로 인식되어진, VirtualBox에서 만든, 가상의 하드디스크(HARD DISK)
2. 모든 파티션을 삭제하고 - 만약 해당 드라이브가 NTFS, ext3등의 여러 파티션으로 나누어져 있더라도, 완전히 싹~ 다 지우고, 파티션(나눠진 상태)도 없앤다(초기화한다)
3. 디폴트 레이아웃을 만듭니다 - Default layout, 기본세팅값 // 즉, "linux 설치"프로그램이 지원하는 기본모양으로 하드디스크를 나눈다.
의 의미로 보면 되겠다.
가상머신이 아닌, 보통의 시스템에서 linux를 설치할경우나,
windowsXP,linux를 "멀티부팅"으로 사용할 경우나,
linux를 특정 서비스용도(웹서비스, FTP서비스 등등..)로 사용하게 될경우엔
고급용량설정, 부팅용 드라이브 등의 메뉴도 활용하게 된다..
(보다 세밀한 설정을 위해, text상태의(콘솔상태) fdisk같은 프로그램을 사용하기도 한다)
역시, 사용자의 혹시 모를 실수에 대한 배려로, 기본값은 "뒤로가기"로 되어있다.
"디스크에 변경 사항 기록"을 선택한다.
여기서 말하는 "변경사항"이란 "파티션닝 정보"를 뜻한다.
해당 하드 디스크를 어떻게 어떻게 나누겠다는 정보를 실제로 하드디스크에 기록하는 것이다.
/ 라는 것을 보통 "루트 파티션"이라고 한다
부팅과 관련된 파일을 저장하는 곳으로 사용될 곳이다.
하드디스크를 활용하며, 빠른속도+넓은공간에서 설치를 진행 할수 있게끔, 설치관련 파일들을 하드드라이브로 전송하는 화면이다.
저장소의 주소가 잘못되었다거나, 해당 저장소가 정상적으로 가동되지 않고 있다거나, 내 시스템의 네트워크가 죽었을수도 있다.
내시스템의 문제라면, 내 시스템의 문제를 해결한후 재시도를 누르면 되겠다.
그게 아니라면, 아래와 같이 편집을 눌러, 저장소의 주소를 다른 미러링사이트로 바꿔볼수도 있다.
http://ftp.kaist.ac.kr/fedora/linux/releases/9/Fedora/i386/os
ftp://ftp.riken.jp/Linux/fedora/releases/9/Fedora/i386/os
http://ftp.riken.jp/Linux/fedora/releases/9/Fedora/i386/os
중에서 하나 골라서 입력하면 된다.
혹시 위의 모두가 접속이 안된다면,
미러링 싸이트중에서 적당한것을 찾으면 된다.
미러링 싸이트 리스트 : http://mirrors.fedoraproject.org/publiclist/Fedora/9/
패키지란, 단순히 "프로그램 묶음"으로 알아두면 된다.
모든 패키지를 모두 선택할경우 설치시간이 오래걸리긴 하지만, 시간+하드용량이 넉넉하고 다양한 경험을 해보고 싶다면, 모두 설치보는것도 그리 나쁘진 않을것이다.
물론, 지금 설치 안한다고 영원히 설치 못하는것은 아니다.
설치후에도 편하게~ 골라골라 설치가 가능하다.
게다가, 패키지 설치 방법이 많이 진보되었긴 하지만,
아직도 웹서버등을 운영하는곳에선, 패키지설치가 아닌, 개별적인 컴파일을 통해 설치하는것으로 알고 있다.
(이유는, 보다 정교한 세팅이 가능하며, 시스템 성능에 최적화된 성능을 발휘할 수 있기 때문이다)
"A라는 프로그램이 실행될때, 반드시 B,C,D라는 프로그램이 필요한 경우" 를 뜻한다고 보면 된다.
홈쇼핑에서 "컴퓨터"를 주문 했는데 "본체"만 온다면 사용 불가능한것처럼
컴퓨터 - 본체,모니터,키보드,마우스,책상,의자,전기,인터넷.... 의 경우와 같다고 보면 될것이다.
위 그림은 "사무와 생산성"이란 이름의 기본설정된 패키지를 설치/실행 하기 위해,
부가적으로 또 어떤 프로그램들을 설치해야하는지 자동적으로 판단 및 설치 준비를 하는 모습이다.
패키지의 수는, 선택한 패키지에 따라, 각각의 프로그램의 업데이트에 따라 차이가 날 수 있다.
부트로더란, 말 그대로 "부팅"에 관한 일을 하며, 부팅에 관한 파일들을 읽어와 OS를 시작시키는 일을 한다.
lilo,grub등 다양한 부트로더가 있지만, fedora에서는 기본적으로 grub을 설치한다
재부팅을 진행하면된다.
재부팅시 CD-rom에 "fedora9 설치CD" 가 들어있다면, 다시금 Fedora Install화면을 보게 되므로, CD를 빼는것을 잊지 말자
Boot from local drive를 선택하면 되겠지만, 나중에 또 같은경우를 경험하게 될까봐
아래와 같이 진행하였다
시작을 눌러 부팅하자.
간략한 부팅정보, 커널정보, I를 누르면 interactive startup을 할수 있다라는등의 정보가 표시된다
근데 실망스럽게도, 창의 크기가 너무 크게 나와버렸다.. 1600x1200정도의 해상도로 나온것 같다.
다음에 나오는 화면도 너무 크게 나와버렸다.
(화면을 벗어나 표시됨, Virtualbox상에서 스크롤바 같은 기능이 없음, VBoxGuestAdditoin도 설치가 안된상태이며, VBoxGuestAddition이 설치된다 하더라도 해상도 관련 기능이 작동할지도 불확실)
현재 내 hosts OS는 Fedora8 이며, Gnome데스크탑을 Xwindow로 사용하고 있다.
alt+마우스클릭&드래그의 방법으로 "창"의 "화면을 벗어나는 이동"도 가능하긴 하다 (물론 윈도우xp라도 불가능한것도 아닐테지만..)
게스트OS에서 HOST키(우측CTRL)와 alt+마우스클릭&드래그의 방법으로, 큰~화면을 이동시키며 "다음"을 누르며.. 충분히 진행 가능은 할것이다
하지만, 이런 작은오류를 효과적으로 수정,우회하는 방법을 알아보는 괜찮을것 같다.
(필자와 같은 상황이 아닌 사용자는 그냥 넘어가도 무방합니다)
"컴퓨터 끄기 신호 보내기"를 통하여, 안정적으로 시스템(Guest OS)을 종료하였다.(중간에 약간 수초정도의 지연현상 발생 할수 있음)
스냅샷의 기능은 일종의 "현시스템 상태의 빽업(마치 고스트(백업유틸?) 같은)" 이라고 할수 있겠다.
필자 역시, "만약 시스템에 심각한 오류가 발생하여, 복구 불능에 빠졌을때, 스냅샷을 근거로 그때로 되돌릴 수 있는 기능".. 이라고 알고 있을뿐이다.. ㅠㅠ
스냅샷을 찍어두고 재부팅을 실행하였고, "환영합니다" 화면까지 다시 오게 되었다.
여기서 참고로,
linux는 콘솔상태(TEXT모드)에서 ALT+F1 ~ ALT+F7 의 키를 누름으로써 다수의 가상콘솔을 실행 할수 있다.
(특히 ALT+F7은 Xwindow를 불러오한다)
Xwindows(그놈)에서는 CTRL+ALT+F1 ~ CTRL+ALT+F6의 키를 누름으로써 콘솔상태로 전환을 할 수 있다
(X로의 복귀는 ALT+F7을 누르면 된다.. CTRL+ALT+F7을 눌러도 그냥 X로 복귀한다)
(추가 : X상태에서 ctrl+alt+backspace를 누르면 X가 종료된다)
그렇다면, 가상PC에서는 어떻게 이 기능들을 어떻게 사용할 수 있을까?
그냥 사용한다면, 가상PC내에서 키를 눌렀다 하더라도, HOSTs OS에서 인식해 버리는 사태가 벌어진다..
가상PC에서 이 기능들을 사용하려면, 가상머신 유틸에서 제공하는 방법에 따라야만 한다.
vmware에서는 가상PC(Guest OS)에서 "CTRL+ALT+F1" 의 명령을 입력하려 할때는
((( ctrl+alt를 누른채로, SpaceBar를 한번 눌렀다뗀다음, (ctrl+alt는 여전히 누른상태) F1을 누른다 )))
의 방법으로 진행하면 된다.
virtualbox 에서는 지정된 HOST키(우측ctrl)키를 활용하면 된다
"CTRL+ALT+F1" 의 명령을 입력하려 할때는 ((( HOST키(우측ctrl)+F1 ))) 을 누르면 된다.
(알려진 위 방법들을 잘 조합하여, "Xwindow ↔ 콘솔 // Xwindows종료" 의 명령이 가능하다)
필자는, "콘솔"에서 "Xwindows의 환경설정파일(/etc/X11/xorg.conf)"를, 직접 수정하여
"환영합니다"화면(그 이후 화면 포함)이 너무 크게 나오는현상을 없애려고 한다.
그래서, "환영합니다"화면에서 CTRL+ALT+F1 (virtualbox상에서 진행하였기때문에, 실제로는 HOST키(우측ctrl)+F1 키를 눌렀다) 를 눌러, "콘솔로의 전환"을 시도해 보았다.(다음화면 참조)
위 화면 상태로 커서만 깜빡일 뿐이었다..
(치밀한넘들...HOST키(우측ctrl)+F2,F3.. 등은 빈화면이었다)
다시 재부팅을 시도하였다(컴퓨터 끄기 신호 보내기를 하면, 조금만 기다리면, 안전한 재부팅이 가능하다)
역시나, 마찬가지인 상태로, "환영합니다"화면까지 도달하였다.
첫번째 방법이 실패하였으므로, 조금 다른 방법을 시도 해보기로 하였다.
VirtualBox환경이기 때문에, HOST키(우측ctrl)+backspace(원래 명령은 ctrl+alt+backspace)를 눌렀다
그랬더니, 콘솔로 잠깐 빠져나왔다가 다시 Xwindow의 로긴 화면이 나온다(아래 화면 참조)
password : (( Fedora 9 설치시 지정했던 root암호 입력 ))
Last login : Thu May 15 22:02:40 on tty1
[root@localhost ~]# _
위의 상태가 바로, 콘솔로 root접속에 성공한 상태이다.
(참고: 알수없는 이유로, password를 맞게 입력해도 로긴이 안되는 경우도 있었다. -- 수십번을 시도해도 같은 결과 // 하지만, 재부팅-재시도 후 정상적인 로긴 화면을 볼 수 있었다)
(빨간박스 표시 부분을 추가하는 것이다)
vi(vim)이라는 linux용 콘솔 TEXT-Editor를 사용하여, 아래와 같이 실행-추가-저장-vim종료-reboot 을 진행하면 된다.
( Modes "1024x768" "800x600" "540x480" 를, 해당 위치에 추가하였다 )
(혹시모를 오류를 대비하기 위해, 공백에 tab을 전혀 사용하지 않았으며, space로만 공백을 입력하였다)
[root@localhost ~]# vim /etc/X11/xorg.conf
Section "Screen"
Identifier "Screen0"
Device "Videocard0"
Monitor "Monitor0"
DefaultDepth 24
SubSection "Display"
Viewport 0 0
Depth 24
Modes "1024x768" "800x600" "540x480" <---- 추가되는 부분
EndSubSection
EndSection
[root@localhost ~]# reboot <-- 시스템 재부팅
------------------------------------------------------------------
* 초보사용자의 경우 vi 사용법이 매우 어려울 수 있으므로,
직관적이고 간단한 nano라는 에디터를 사용하여 수정하는것도 좋다.
[root@localhost ~]# nano /etc/X11/xorg.conf <--- 1. nano실행후
2. 커서로 해당줄로 이동
3. Modes "1024x768" "800x600" "540x480" 추가
4. 화면 하단의 메뉴를 보면 CTRL+X가 종료인것을 알수 있다. CTRL+X를 눌러 종료 시도
5. 변경된 내용을 저장할거냐고 묻는 질문에 "Y"(yes)입력
6. 엔터
정도의 순서로 작업 가능할것이다.
작업이 완료되었다면
[root@localhost ~]# reboot <-- 시스템 재부팅
*추가 : 해상도관련 문제에 대한 또다른 방법을, 글 마지막에 추가하였습니다.
다음을 눌러 진행하자
혼자 쓰는 컴퓨터라 할지라도, 일반유저의 계정을 만드는것이 바람직하다.
필자는 위와 같이 입력하였다. (성명은 생략하여도 계정 생성엔 문제가 없다)
fedora를 설치한 내 컴퓨터의 하드웨어 정보를 전송하는것이다.
이런 정보들이 모여, Fedora 개발에 참고자료가 되는것이다.
전송되는게 싫다면, Do not send profile을 선택하고 다음을 누르면, 간단한 메시지창이 하나 나오고 그냥 진행될것이다.
필자는 그냥 Sned Profile을 선택하였다.
id와 password를 그냥 키보드로 눌러 "로그인"을 해도 되고
목록에서 해당 ID를 클릭한후 password만 키보드로 입력해서 "로그인"해도 된다.
혹시라도 목록에 나오지 않는, root로 로긴을 시도할경우
"위험하다, 계속 진행할거냐?"라는 경고를 볼수 있다. (로긴이 안되는것은 아니다)
가능하다면, 일반 계정으로 사용하는 버릇을 들이는것이 좋다.
"윈도우XP의 보안 업데이트"와 같다고 볼수 있다.
보안상 헛점이 있는 프로그램들은 수시로 업데이트된다.
반드시 거르지 말고, 업데이트를 진행하는것이 좋다.
root사용자 또는 root의 password를 모른다면, 업데이트를 진행 할 수 없는것이다.
root의 패스워드를 입력하면, 업데이트가 진행된다
(root권한으로만 실행가능한 프로그램들이 몇몇 있는데, 그럴때마다 저런 화면을 보게 될것이다.
불편한것이 아니라, 당연한 것이다.)
------------------------------------------------------------------------------------------------
이상 Fedora 9 네트워크 인스톨에 대한 글 이었습니다.
너무 길긴 하지만, 초보분들에겐 도움이 될거라 생각하며 열심히 작성하였습니다.
도움 되셨길 바랍니다~
^^;
-------------------------------------------------------------
추가 : 첫부팅후 해상도가 너무 크게 나오는 문제 해결방법 2
e를 눌러 다음 화면으로 넘어갑니다.
(런레벨 3 으로 부팅을 하라는 의미입니다)
'b'를 누르면, 수정된 내용으로 부팅을 수행합니다
(이 메뉴에서는 방향키,탭키,엔터 등을 사용합니다)
(필자는 pogusm이란 유저를 추가하였습니다)
그리고 /etc/X11/xorg.conf 를 편집합니다.
그런다음 reboot(재부팅)을 수행합니다
(원래 진행과정이었던
1. 환영메시지
2. 라이센스정보확인
3. 사용자 생성
4. 날짜 확인/수정
5. 하드웨어 프로필 전송 // 의 과정은 건너뛴것입니다 (사용자 생성은 따로 생성했지요))
