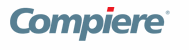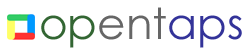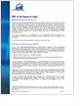Openbravo ERP installation
Rating :
5.00/5
(3 votes cast)
Introduction
Important note: this document applies to versions 2.35 and 2.40 of Openbravo ERP |
This article explains how to install Openbravo ERP.
Before getting started, please make sure that you have properly installed the Openbravo environment, i.e.:
Take a look at the specifications for the correct versions.
Openbravo ERP can be installed in two different ways:
License
Openbravo ERP is licensed under the Openbravo Public License Version 1.1:
The contents of this file are subject to the Openbravo Public License Version 1.1 (the "License"), being the Mozilla Public License version 1.1 with a permitted attribution clause; you may not use this file except in compliance with the License. You may obtain a copy of the License at http://www.openbravo.com/product/legal/license/.
Software distributed under the License is distributed on an "AS IS" basis, WITHOUT WARRANTY OF ANY KIND, either express or implied. See the License for the specific language governing rights and limitations under the License.
The Original Code is Openbravo ERP. The Initial Developer of the Original Code is Openbravo SL. All portions are Copyright (C) 2001-2008 Openbravo SL. All Rights Reserved.
Subversion source code
To be able to check out Openbravo ERP source code from Openbravo Subversion repository you need to install Subversion (SVN) version control system client.
Once Subversion client is installed, move to the directory where you want to check out last source code tag and type in command line:
svn co https://dev.openbravo.com/svn/openbravo/tags/r2.40 openbravo-240
Move to openbravo-240 directory and configure Openbravo.properties and log4j.lcf files using the graphical assistant (wizard) inside the config/setup-tool directory:
- Linux: setup-properties-linux.bin
- Windows: setup-properties-windows.exe
Note that these wizards can also be run in a text mode without a graphical system. This is autodetected.
Before starting with compilation, please check that Openbravo.properties and log4j.lcf files (inside config directory) have been properly configured. If not, edit them manually.
Create the database from *.xml files and install Openbravo ERP in a single step by typing in command line:
ant install.source
Finally, deploy openbravo.war file to Apache Tomcat context directory (usually webapps) by typing in command line:
ant deploy
If you are using PostgreSQL database, before Openbravo ERP can be accessed properly, it is necessary to clean up the database using the following command:
vacuumdb -f -z -h hostname -d dbname -U username
Replace hostname with the actual hostname of your DB server, dbname with the database name (by default openbravo), and username with the name of the DB user (by default tad).
Bitrock installer
Download the latest Openbravo ERP Installer.
- If using Windows, double click on it.
- If using Linux, make it executable and run it:
chmod +x OpenbravoERP_2.40-linux-installer.bin
./OpenbravoERP_2.40-linux-installer.bin
An installation assistant (wizard) pops-up:
Read and accept Openbravo Public License Version 1.1 before proceeding with the installation process.
By clicking on Forward button the terms and conditions of this license are agreed.
Indicate the directory where Openbravo ERP is going to be installed.
After clicking on Forward button, select also the directory for attachments.
Then choose the installation type:
- A Complete installation including database and application.
- A Distributed installation selecting only one of the components.
The Complete installation, offers two modes:
- Standard: The database is created and the application is installed. This is the quickest installation and it is recommended for getting started with Openbravo ERP.
- Development: The database is created, the application is compiled and the generated files installed. This installation is slower but it's recommended for developers.
Provide the directory where Java Development Kit (JDK) is installed.
If the JDK has been properly installed, installation directory should be recognized automatically.
Provide the full path of the Apache Ant binary.
If Apache Ant has been properly installed, the binary path should be recognized automatically.
Provide the directory where Apache Tomcat is installed.
If Apache Tomcat has been properly installed, installation directory should be recognized automatically.
Indicate which database you want to use.
Currently, Oracle and PostgreSQL are supported.
Provide the full path of the database binaries.
These binaries are psql, vacuumdb and pg_restore in PostgreSQL, and imp, sqlplus in Oracle's case.
Provide the database parameters that allow the installer to connect with the database. Your database must be running during this step since database credentials are verified. The following parameters are required:
- Database host: The IP address or the host name where database service is running.
- Database port: The port that database service is listening to (By default, 5432 in PostgreSQL and 1521 in Oracle).
After clicking on Forward button, if using an Oracle database, SID (Oracle System Identifier) and TNS (Transparent Network Substrate) will be required.
In the next window, if using PostgreSQL database.
Type twice the password for the postgres administrator user. If using Oracle database type twice the password for the system user. Actually, Openbravo ERP requires administrator privileges to create database elements.
If using PostgreSQL:
Specify the name of the database that will hold Openbravo ERP data model. Then type the database username and password that will contain Openbravo ERP database objects.
Give a context name to your application.
This will be used to access Openbravo ERP through Tomcat: http://<ip_address>:<port>/<context_name>
Next, select the preferred date and time format:
Finally, choose between having demo data (BigBazaar) or not:
Click Forward twice to go ahead with Openbravo ERP installation.
This process may take 10-30 minutes for the Standard mode and 30-90 minutes for the Development mode, depending on the processing capabilities of the machine where Openbravo ERP is being installed.
Running Openbravo ERP
In both cases, stop and start Tomcat service to finish installation process.
At this point, you should have inside Apache Tomcat webapps directory (C:\Apache Software Foundation\Tomcat5.5\webapps\ or C:\Tomcat5.5\webapps\ in Microsoft Windows and /var/lib/tomcat5.5/webapps/ in Linux):
- your_context_name.war file.
If this is not the case:
- Stop Tomcat service.
- Copy your_context_name.war file from lib directory of the installation.
- Paste it into Apache Tomcat webapps directory.
- Start Tomcat service again.
Access Openbravo ERP via your web browser by typing the exact context URL, for instance, http://localhost:8180/openbravo/.
Check that your_context_name directory is created inside Apache Tomcat webapps directory.
Important notes: Error HTTP Status 404 - File not found page instead of Login page reveals a problem with the context URL. For both cases, please make sure that you correctly typed the URL. Write a URL in the form: http://hostname:port/context_name
For example: http://localhost:8080/openbravo
|
Type Openbravo in Username text box and openbravo in Password text box. Then click on Login button.
Congratulations! You are done with Openbravo ERP installation :)
Important note: Please notice that first log in is done with System Administrator role so you will not be able to see business options (message AccessTableNoView will display instead) but only administration tasks. In order to access business partners, products, sales and procurement orders and so on, change your role to BigBazaar Admin (or Openbravo Admin) by clicking on Openbravo link (left up)  and selecting it in Role information pop-up window. You can also set this role as default by checking Set as default check box. and selecting it in Role information pop-up window. You can also set this role as default by checking Set as default check box. |
Configurations after installation
After Openbravo ERP is properly installed and running, there are a few parameters that you can customize to adapt better Openbravo ERP to your country or region.
Installing a translation
It is always more fun to get Openbravo ERP translated into your language :)
Configuring the default date and time formats
To change the default Openbravo ERP date format launch the setup tool inside the config/setup-tool directory.
Once all the changes are done, recompile and deploy Openbravo ERP:
ant compile.complete
ant war
ant deploy
Configuring the default numbering format
You can modify the default numbering format by editing the Format.xml file inside config directory. You should have decimal="." grouping="," for every category. Once this is done you will have to restart Tomcat and the reports will show as you wish.
Known issues
Here is a list of common issues with Openbravo ERP installation. You could also find your problem at Openbravo environment installation issues.
Tomcat hot-deployment problem on Windows
There is a known issue with Tomcat working under Windows. Openbravo ERP does a hot-deploy of openbravo.war file to Tomcat but on Windows it often encounters file locking issues. Windows will not let Tomcat undeploy the old application because files are locked by the Operating System. Tomcat has mechanisms to allow avoiding locking. In Tomcat 5.5 and 6.0, this mechanism is disabled by default. To enable it edit %CATALINA_BASE%\conf\context.xml. Find the root <context> and add these two attributes:
<context antiJARLocking="true" antiResourceLocking="true" />
Jasper Reports Issue
When compiling the source code, the application server needs Internet connection in order to compile successfully the *.jrxml files. If not, the Jasper reports will not work on the application.
In Windows, firewalls could also block Jasper reports compilation so turn them off temporarily.
The header of these .jrxml files is like:
<?xml version="1.0" encoding="UTF-8" ?>
<!DOCTYPE jasperReport PUBLIC "//JasperReports//DTD Report Design//EN" "http://jasperreports.sourceforge.net/dtds/jasperreport.dtd">
If the application server does not have Internet connection, you will have some errors while compiling the sources even if the build is successful. When you call one of these reports in the application, you will get something similar to this:
org.xml.sax.SAXParseException: Premature end of file.
If you edit all the jrxml files (up to 58) and delete the line where it calls the Internet connection,
<!DOCTYPE jasperReport PUBLIC "//JasperReports//DTD Report Design//EN" "http://jasperreports.sourceforge.net/dtds/jasperreport.dtd">
the compilation will report no errors, but the translation will be done badly, and when calling one of these reports in the application, you will get an error window:
Language "null" not supported by this report compiler. Expecting "java" instead.
So, the final solution for this issue is to replace the line
<!DOCTYPE jasperReport PUBLIC "//JasperReports//DTD Report Design//EN" "http://jasperreports.sourceforge.net/dtds/jasperreport.dtd">
by this one
<!DOCTYPE jasperReport PUBLIC "//JasperReports//DTD Report Design//EN" "/tmp/jasperreport.dtd">
in all 58 .jrxml files in order to avoid the contact with the previous URL, and so the compilation and the application reports will work well.
Unsatisfied Link Error executing a Jasper Report
In some Linux distributions there is a problem using Java SDK 1.5.0_13 or 1.5.0_15 and Tomcat running as a daemon [jsvc]. When a Jasper Report is launched an error appears indicating that it cannot find a library. The easiest way of fixing it is editing /etc/init.d/tomcat script and export the variable LD_LIBRARY_PATH to the path where the library (libawt.so) is located.
For example:
LD_LIBRARY_PATH=/usr/lib/jvm/java-1.5.0-sun-1.5.0.13/jre/lib/i386/
export LD_LIBRARY_PATH
In Ubuntu there is a shorter path which works on all subreleases of 1.5 (i.e. 1.5.0_13 and 1.5.0_15). It is using a symbolic link which automatically points to the correct directory:
LD_LIBRARY_PATH=/usr/lib/jvm/java-1.5.0-sun/jre/lib/i386/
export LD_LIBRARY_PATH
Jasper Reports environment variable
In some configurations to make the JasperReports work, you need to add to environment variable CATALINA_OPTS the parameter -Djava.awt.headless=true. The CATALINA_OPTS should look something similar to CATALINA_OPTS ="-server -Xms384M -Xmx512M -Djava.awt.headless=true"
Internet Explorer 6
The main problem is that IE6 does not support PNG with alpha channel. IE7 and Mozilla Firefox do.
First solution: replace PNG images with GIFs
- It is not possible just to replace PNG images with GIFs, because PNG have for every pixel an alpha channel, but GIF don't. GIF supports only a subset of 256 colors, but that's not the biggest problem. With GIFs you just have the possibility to define a color as full transparent or not. That means that a gradient from black to transparent is impossible.
Second solution: avoid using transparencies
- This implicates that overlaying images could not be used. For example an icon in the toolbar, has an a rounded rectangle background on hover and on press. The usage is easy now, because we can overlay these images with the icon. But without transparencies we would need 3 different icons. Three times the same with different backgrounds. That requires a lot of icons to be build.
- The problem in this case is not only that we have to rebuild all icons with every possible backgrounds, the problem is also on the implementation side of reconstructing your structure of HTML and CSS.
Third solution: filters
We have tried several filter solutions but it can not be applied without a big change of css and html files.
So the only feasible solution would be build a new skin with gif images, loosing interface quality. You can find info about how to build a new skin.
You always also have the choice of install Mozilla Firefox or update to IE7 (if you are a Windows XP user).
Openbravo ERP FAQ
Openbravo's ERP Frequently Asked Questions (FAQ).
Summary
Openbravo ERP installation should not present any other special problem if Openbravo environment has been properly installed before.
Support
For any question or doubt regarding Openbravo ERP installation, post them in Openbravo Help forum or join #openbravo IRC channel in Freenode.
Category: Installation