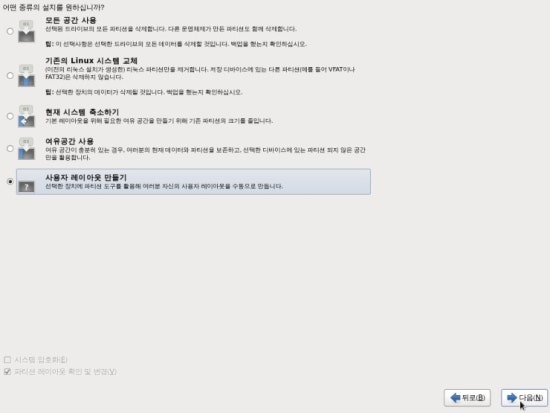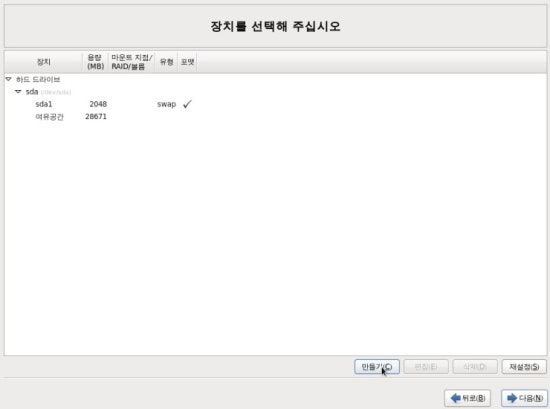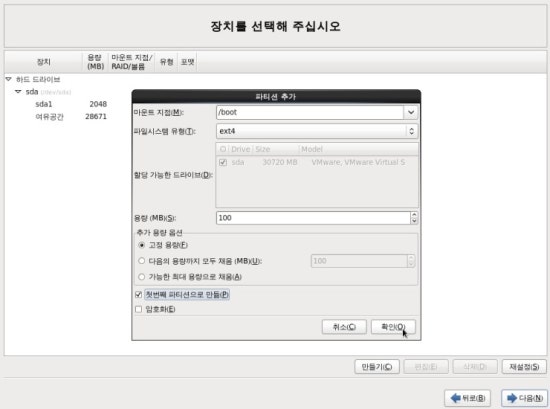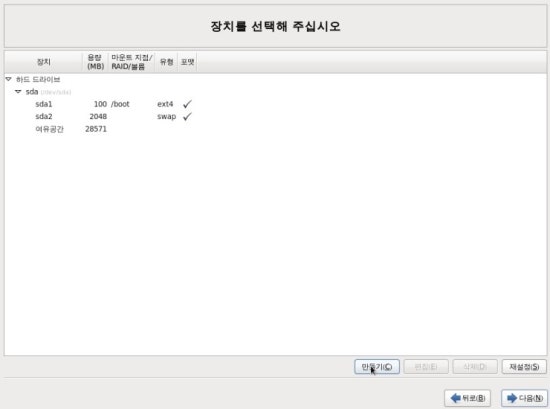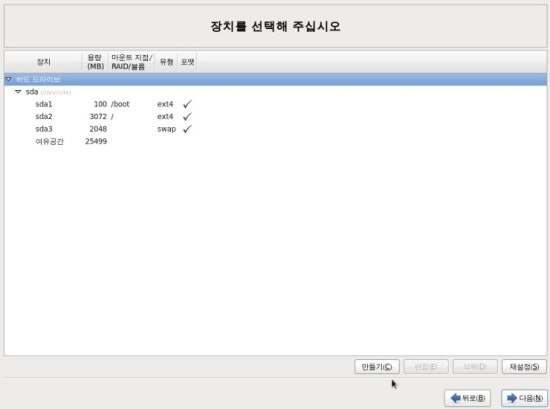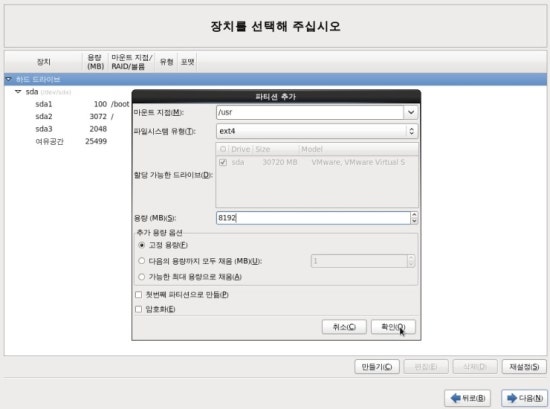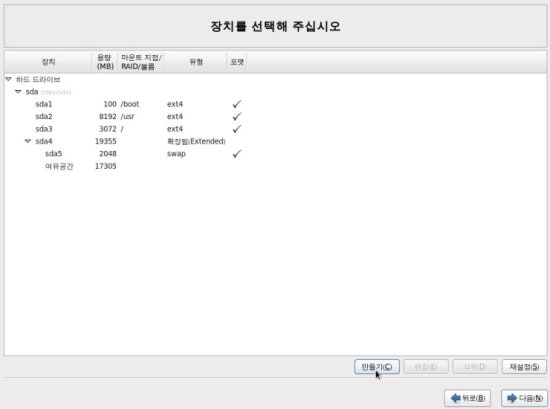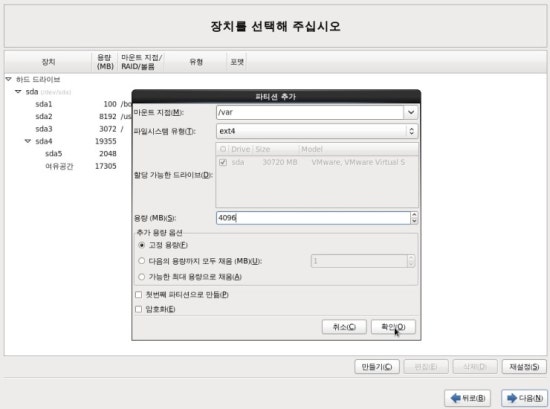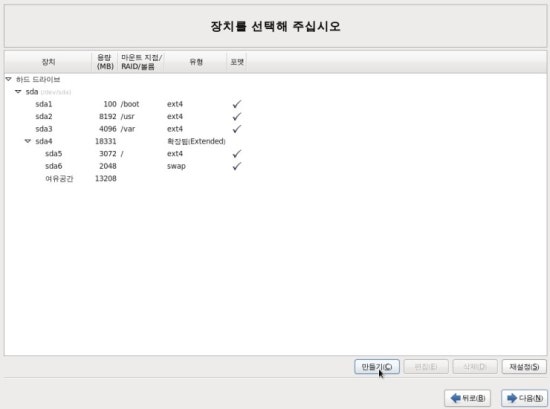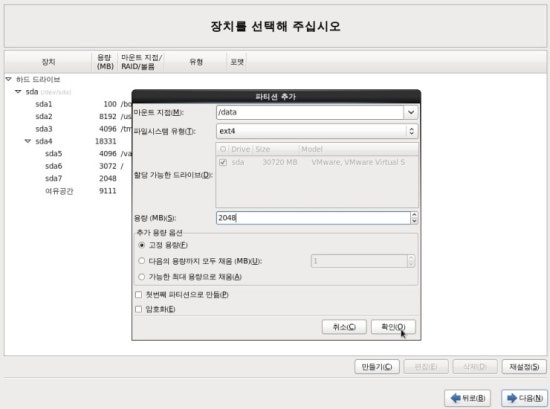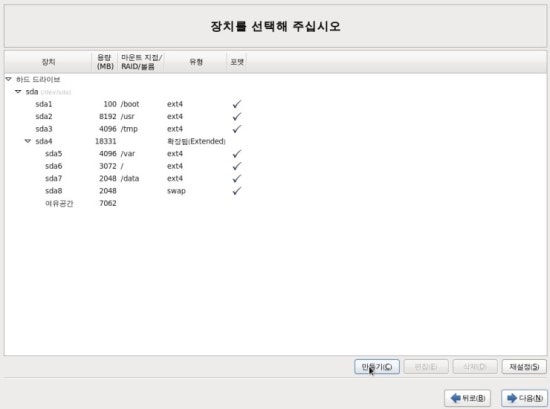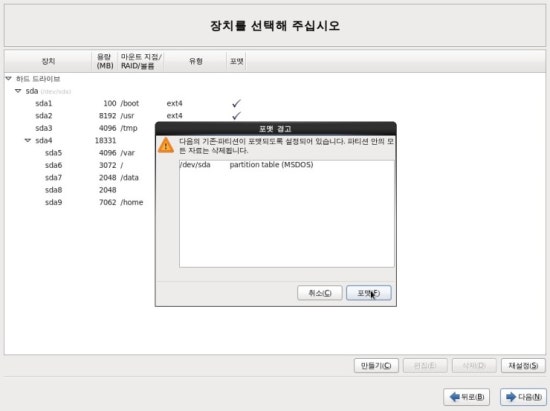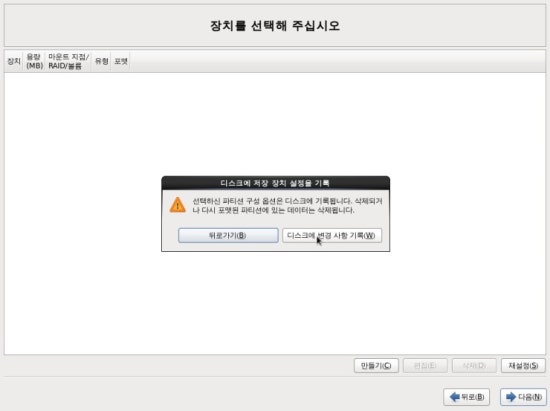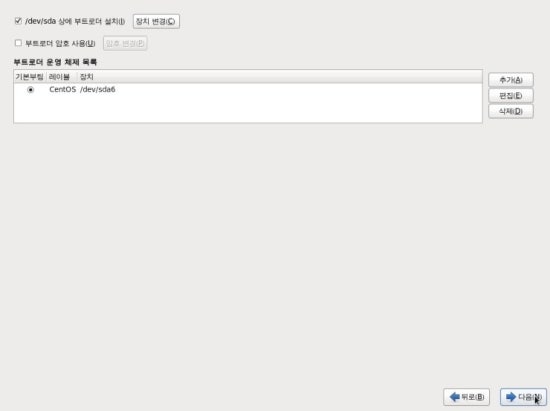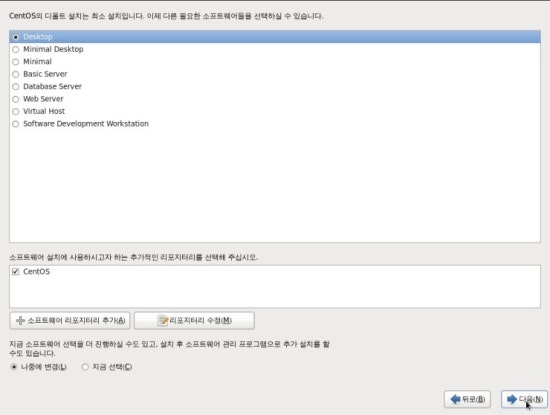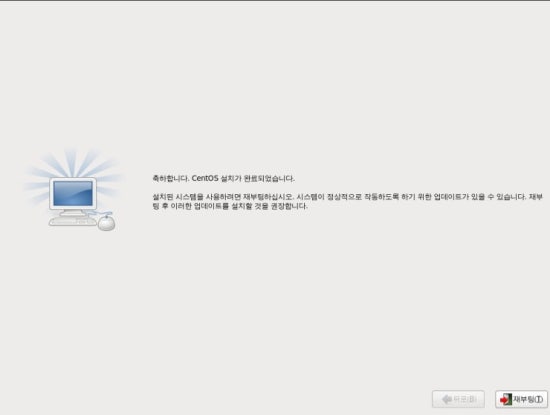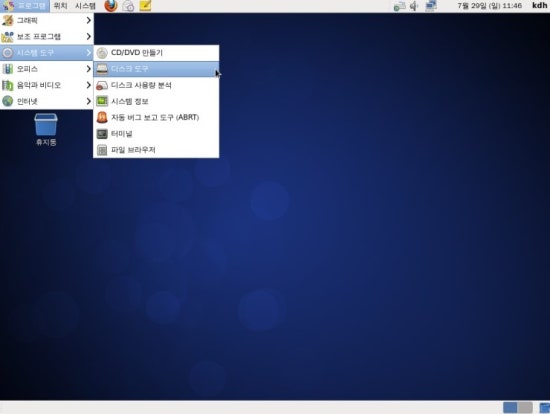CentOS 6.4 USB 설치하기
워낙 많이 널려있어서 이렇게 포스팅 하긴 뭐하지만 오늘 약 5대의 서버에 설치를 하면서 아무래도 문서로 남겨야 할 것 같아 이렇게 글을 적는다. 무엇보다 4G 메모리 스틱을 하나 날려먹었기 때문에 이를 기리기 위해서라도 꼭 남겨야 한다고 느꼈다.
1. ISO 이미지 다운로드 (CetnOS : http://centos.org/)
가장 먼저 할 일은 ISO 이미지를 다운 받는 것이다. CentOS 공식 홈페이지에서 다운로드가 가능 하며 Mirror 사이트에 한국 서버를 이용하면 빠른 속도로 다운이 가능하다.
ISO 이미지 파일이 여러가지가 있는데 Full Version은 Torrent로 DVD 1to2 를 다운받아야 하고 8G USB 메모리 스틱을 요구하기 때문에 간단하게 설치하고자 한다면 MInimal이 편하다. Full Version이 정말 필요한데 메모리스틱 용량이 적다면 Net Install 이미지를 다운 받아 설치하면 된다.
여기서는 Minimal 로 설치를 진행 할 예정이다. (아무리 생각해도 가장 편한 것 같다.)
-> http://ftp.daum.net/centos/6.4/isos/x86_64/
2. 가상 이미지 생성 iso2usb (iso2usb : http://iso2usb.sourceforge.net/)
USB를 먼저 PC와 연결시켜야 프로그램에서 인식 된다. 크게 다른 설정을 필요 없고 ISO 이미지만 선택해서 OK 버튼을 선택한다. 빠른 속도로 USB에 이미지가 들어간다.
3. USB 부팅
USB로 부팅 될 수 있도록 BIOS 설정을 수정해준다.
여기까지는 기본 준비 사항이라고 볼 수 있다.
4. 설치 화면
CentOS 설치 화면은 페도라와 큰 차이가 없다. 왜 그런지는 아시리라 믿는다.
[프롬프트 설치 화면]
언어 설정 : English
키보드 타입 : us
설치 형태 : CD/DVD, HDD, URL, NFS(네트워크 드라이브)
[CD/DVD]
- 해보지 않았지만 일반 CD/DVD 설치와 동일할 것으로 생각됨
[Net install IMG 설치 진행]
- URL 선택, IPv6 체크 해제, 동적 IP, 고정 IP 체크
- MIRROR SITE : http://mirror.centos.org/centos/6.4/os/x86_64/
- 설치를 위해 필요한 기본적인 img를 다운 받는다. 다운이 완료 되면 GUI 설치 화면으로 넘어간다.
[Minamal 설치 진행]
- [dev/sda]를 선택, usb2iso 를 통해 이미지를 생성할 때 아무런 셋팅을 하지 않았다면 dev/sda 로 이미지가 생성된다.
[NFS]
- 설치를 진행해보지 않았지만 네트워크 드라이브 주소를 연결하는 부분이 있을 것으로 생각된다.
[GUI 설치 화면]
설치 저장공간 선택
[Basic storage devices] 선택
컴퓨터 이름 설정
localhost.localdomain 을 원하는 형태로 변경한다. 변경하지 않아도 무방하다.
최고관리자 비밀번호 설정
자신이 사용하고자 하는 비번을 설정한다. 약한 비번이라고 경고가 떠도 무시하면 그만.
(테스트가 아니라면 꼭 강력한 비번 설정이 권장된다.)
시간 설정
[asia/seoul] 선택
네트워크 설정
시간 설정 화면 왼쪽 하단에 configure network 가 있다. 고정 IP가 아니면 설정 할 필요 없다.
파티션 설정
서버 용으로 설치했기 때문에 Use All Space를 선택해 lvm을 사용했다.
직접 설정을 하고자 한다면 Create Custom Layout을 선택해 아래의 옵션에 맞춰 설정한다.
[swap] : HDD 일부를 RAM 처럼 사용하기 위해 잡는 공간으로 RAM의 2~3배 정도로 잡는다.
[ext4] : 파일 시스템의 일종이다.
Mount 위치 : /, /boot, /home 등이 있다. 직접 잡는 경우 /boot 에 500 Mb 를 할당해 부트로더를 설치한다.
자세한 파티션 설정을 다른 블로그를 참조 하도록 한다.
5. 부트로더 설치
[lvm] 그룹화할 HDD를 선택한 후 자신이 부트로더를 설치한 HDD를 선택하면 된다.
[Custom partition] /boot 마운트가 된 HDD에 설치된다.
부트로더는 자신이 원하는 위치로 바꿔서 사용해도 된다.
6. CentOS 설치 유형
[Desktop] 부팅시 x-windows 가 구동된다.
[Desktop minimal] 해보지 않았다!
[Minimal] 운영체제가 돌아갈 수 있는 가장 기본적인 패키지만 설치 되있다.
[Basic Server] 해보지 않았지만 Server의 기본 패키지가 설치 되 있을 것 같다.
[Database Server] 어떤 DB가 설치되있는지는 모르겠다.
[Vhost Server] 잘 모르겠다.
[Web Server] Apache가 설치되있지 않을까?
[Softwear development workstation] 각종 라이브러리가 선물 보따리처럼 설치되어있을 것 같다.
결론은 그냥 Minimal에서 하나씩 올려 쓰는 걸 추천한다.
초기에 너무 많이 깔려있으면 무겁고 나중에 의존성 충돌나고 다시 설치할지도 모른다.
7. 설치 종료 후 네트워크 설정
설치가 끝나면 재부팅이 되고 덩그러니 로그인 커서만 깜빡인다.
로그인 root, 비밀번호는 아까 설정한 값을 입력하면 이제 본격적으로 디렉터리 접근이 가능하다.
아까 [시간 설정] 화면에서 Network 설정을 안했다면 일일히 다 입력을 해줘야 한다.
# > ifconfig
네트워크 장비가 뭐가 물려있나 본다. eth0 나 eth1 이 없다면 드라이버가 안잡혔거나 서비스로 올라오지 않은 거다.
# > ifconfig -a
전체 장비 목록을 확인 한다. eht 에 대한 정보가 나오면 드라이버는 정상적으로 잡혀 있다.
어떤 이더넷 카드가 물려있는 건지 확인 하려면 일단 이더넷 카드를 서비스에 올린다.
# > ifconfig eth0 up
서비스에 올리는 명령어는 up, 내리는 명령어는 down
up 한 상태에서 랜선을 뽑아 보면 ehternet down이라는 커맨드 라인이 뜬다. 이것으로 확인이 가능.
# > cd /etc/sysconfig/network-scripts/
위 경로에 접근 하면 각종 네트워크 장비들이 눈에 들어온다.
#> vi ifcfg-eth0
편집기로 이더넷 카드 정보를 읽는다.
onboot="no"
라고 되어있으면 "yes" 로 변경해준다.
편집기에서 저장 후 종료 한다.
# > service network restart
네트워크 서비스를 재시작하여 eth0가 정상적으로 올라오는지 확인한다.
# > ping 168.126.63.1
DNS까지 잘 가는지 확인해 본다.
#> yum update -y
잘 되면 yum으로 업데이트를 진행한다.
이것으로 기본적인 CentOS 설치 방법을 마무리 한다.
출처 : http://starkapin.tistory.com/496